win11关闭自动更新的教程 win11自动更新在哪里关闭
更新时间:2023-10-21 11:44:00作者:zheng
很多用户都觉得win11电脑的自动更新功能非常烦人,想要将其完全关闭,却不知道正确的设置方法是什么。今天小编教大家win11关闭自动更新的教程,操作很简单,大家跟着我的方法来操作吧。
教程如下:
方法一:
1、首先在开始菜单中找到“系统设置”
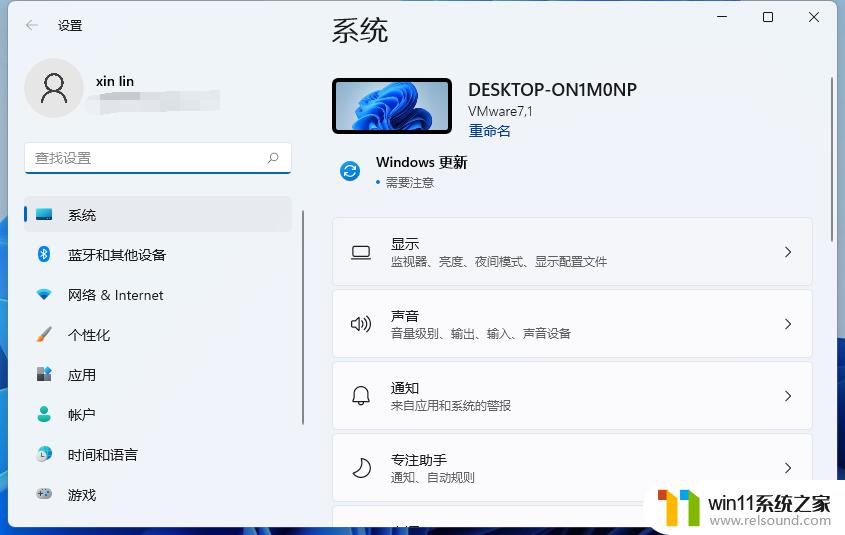
2、然后进入其中的“更新和安全”选项。
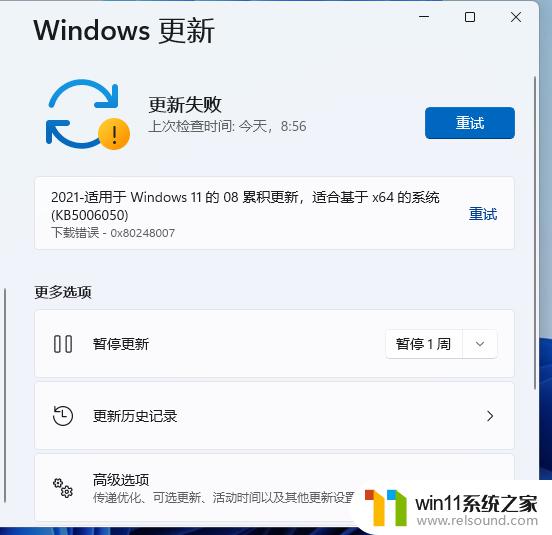
3、进入之后在更新界面就可以调整系统更新的时间了。
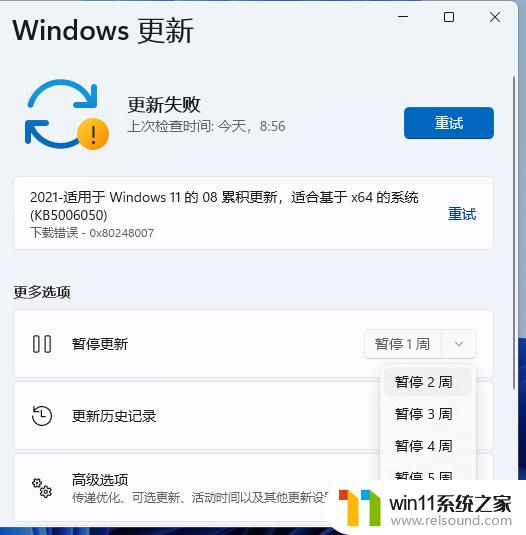
方法二:
1、使用“win”+“R”的组合键调出运行。
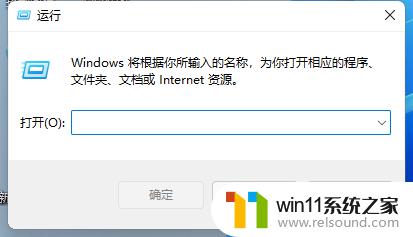
2、在运行中输入“services.msc”回车确定打开服务栏。
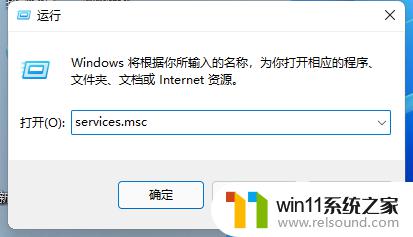
3、在服务中找到“windows update”,双击打开它。
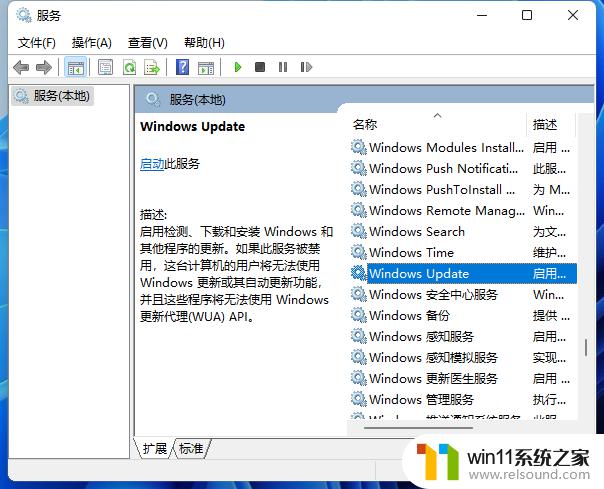
4、然后将启动类型更改为“禁用”,再点击一下“停止”即可。
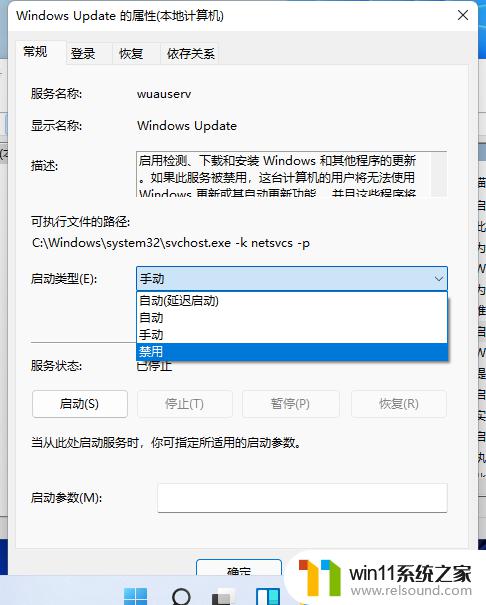
以上就是win11关闭自动更新的教程的全部内容,有遇到这种情况的用户可以按照小编的方法来进行解决,希望能够帮助到大家。
win11关闭自动更新的教程 win11自动更新在哪里关闭相关教程
- win11自带杀毒怎么关闭 win11自带的杀毒软件如何关闭
- 更新完win11没有声音怎么回事 更新win11没声音如何解决
- win11老是自动锁屏怎么取消 win11老是自动锁屏的取消方法
- win11检查更新的方法 win11如何检查更新
- win11禁用驱动程序强制签名的方法 win11怎么禁用驱动程序强制签名
- Win11如何调整任务栏高度 win11更改任务栏高度的方法
- windows11关机特别慢怎么办 windows11关机很慢的解决方法
- win11所有文件都不能拖动怎么办
- win11怎么显示此电脑 win11桌面显示此电脑的步骤
- win11电脑取消开机密码的方法 win11取消登陆密码如何操作
- win10默认显示更多选项
- win11怎么改变鼠标样式
- win11系统扩展屏幕
- win11桌面黑屏但是能打开任务管理器
- win11无法找到声音输出设备
- win11设备管理器中没有蓝牙
win11系统教程推荐