windows7如何分区 win7如何进行分盘
更新时间:2023-11-26 11:44:00作者:zheng
有些用户想要给win7电脑进行分盘,来防止电脑的系统盘文件过多导致系统卡顿,但不知道怎么操作,今天小编就给大家带来windows7如何分区,如果你刚好遇到这个问题,跟着小编一起来操作吧。
具体方法:
1、鼠标右击“计算机”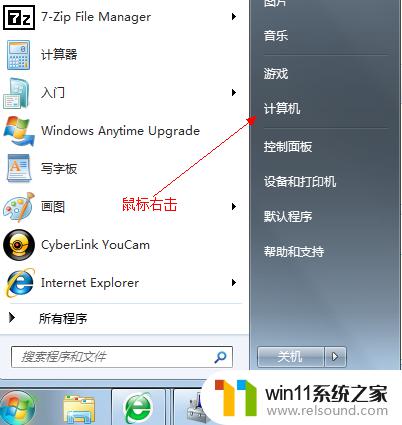
2、选择“管理”标签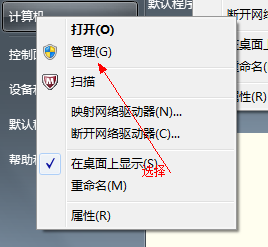
3、打开“计算机管理”窗口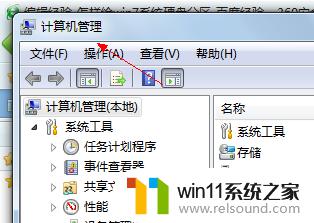
4、选择“磁盘“》》”存储管理“,打开”磁盘管理“页面 如图: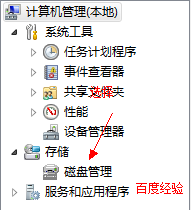
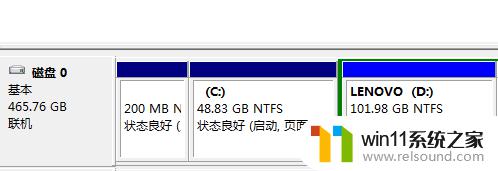
5、右键单击选择要压缩的磁盘(本例选择D盘),快捷方式选择”压缩卷“
6、在输入压缩空间量(MB)里填写要压缩出的空间量,如果要压缩出50G,就填写50G*1024MB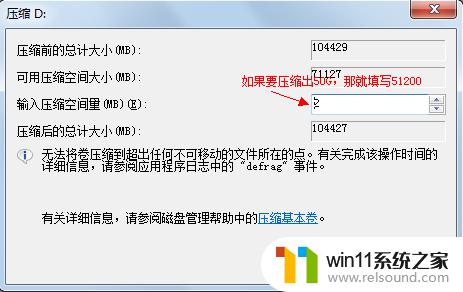
7、选择"压缩"按钮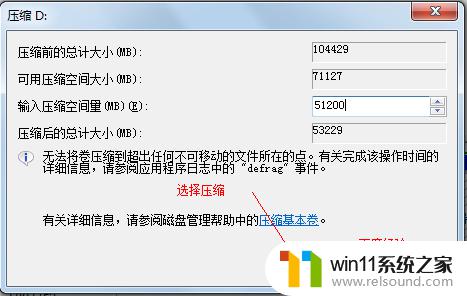
8、压缩后会发现多出一块 未分区磁盘(绿色分区)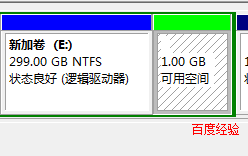
9、右键弹出快捷菜单选择”新建分区“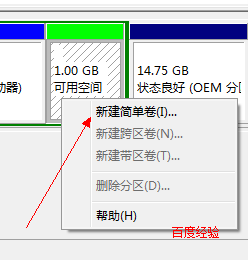
10、打开新建简单卷向导,一路下一步,在简单卷大小里填写要新建磁盘的大小,下一步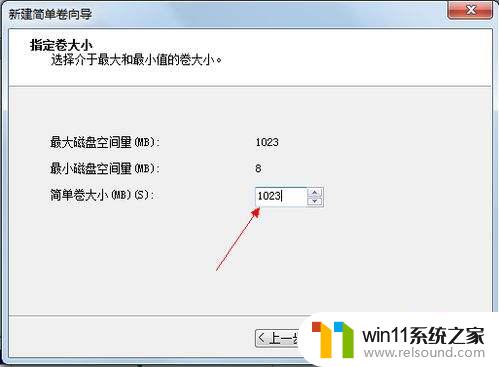
11、选择驱动器 磁盘号,下一步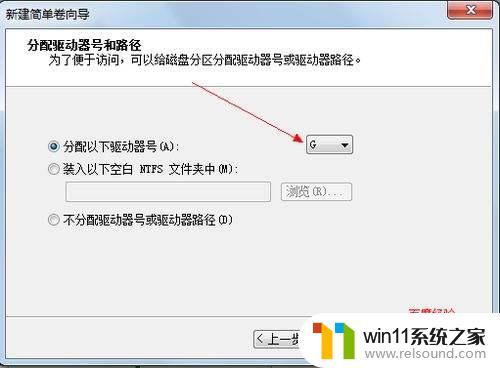
12、选择文件系统格式,然后在执行快速格式化前打钩,下一步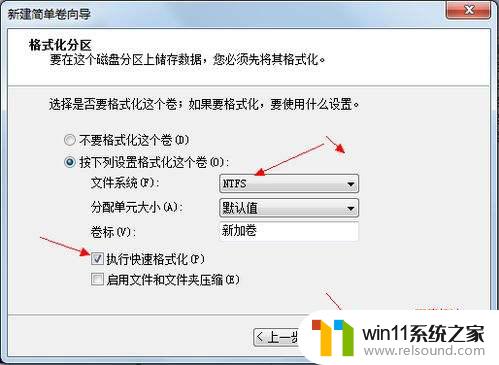
13、点击”完成“按钮,新建磁盘完成!!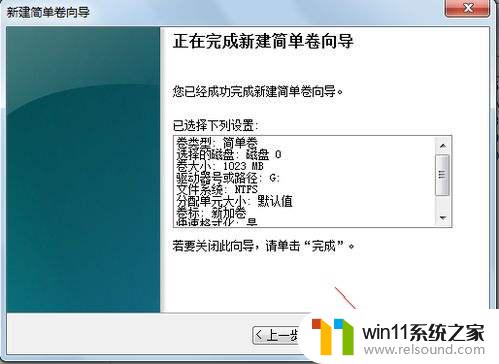
以上就是windows7如何分区的全部内容,如果有遇到这种情况,那么你就可以根据小编的操作来进行解决,非常的简单快速,一步到位。
windows7如何分区 win7如何进行分盘相关教程
- win7怎样让旧电脑恢复流畅 如何让win7旧电脑流畅运行
- windows7自带录屏怎么用 windows7如何用自带的录屏
- 如何清理电脑c盘垃圾win7 win7清理c盘垃圾怎么清理不影响系统
- win7如何打开电脑摄像头功能 win7系统自带摄像头怎么打开
- win7如何修改ip地址 win7修改ip地址设置方法
- win7添加无线网络连接方法 win7系统如何连接无线网络
- 如何取消电脑开机密码win7 清除win7登录密码设置方法
- 怎么永久关闭win7更新 如何永久关闭win7自动更新
- win7怎么添加五笔输入法 win7如何添加微软五笔输入法
- win7系统一键还原的操作方法 win7如何使用一键还原
- win7共享给xp
- 如何删除微软拼音输入法win7
- 由于无法验证发布者,所以windows已经阻止此软件win7
- win7系统注册表在哪里
- win7主机连接电视怎么设置
- 文件共享 win7
win7系统教程推荐