局域网:计算机:文件共享 Win10如何设置局域网文件共享步骤详解
更新时间:2023-11-26 11:44:39作者:xiaoliu
局域网:计算机:文件共享,在现代社会中计算机已经成为我们生活中不可或缺的一部分,在我们使用计算机的过程中,我们经常会遇到需要共享文件的情况。而在局域网中,通过设置局域网文件共享,我们可以方便地实现文件的共享和传输。在Win10操作系统中,设置局域网文件共享并不复杂,只需要按照一系列简单的步骤进行操作即可。下面将详细介绍Win10如何设置局域网文件共享的步骤,让我们一起来了解吧。
步骤如下:
1鼠标右击桌面右下角的网络图标,选择打开“网络和Internet设置”。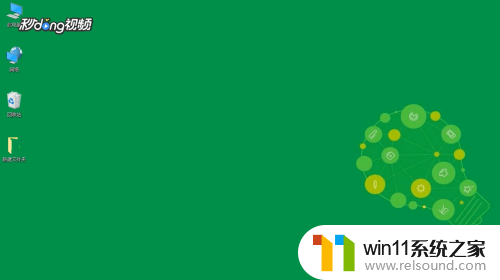 2点击“共享选项”。
2点击“共享选项”。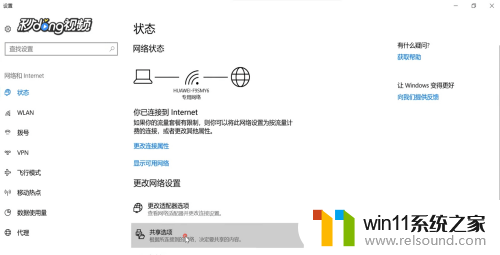 3选择“启用网络发现”,启用”文件和打印机共享“。
3选择“启用网络发现”,启用”文件和打印机共享“。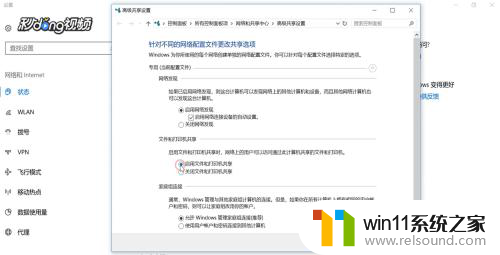 4打开”所有网络“,勾选”关闭密码保护共享“。点击“保存更改”。
4打开”所有网络“,勾选”关闭密码保护共享“。点击“保存更改”。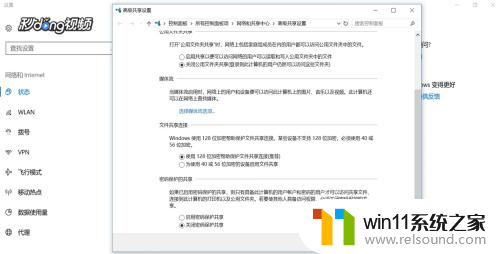 5右键点击要共享的文件夹,选择“属性”。
5右键点击要共享的文件夹,选择“属性”。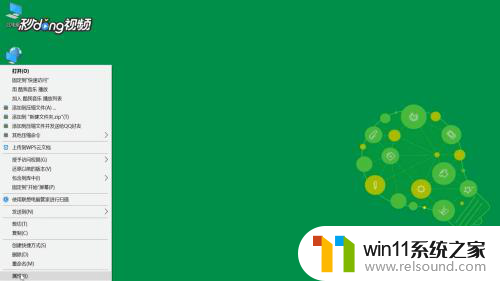 6点击“共享”选项卡下的“共享”选项。
6点击“共享”选项卡下的“共享”选项。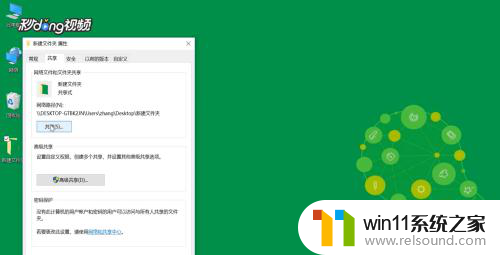 7输入“guest”点击“添加”。
7输入“guest”点击“添加”。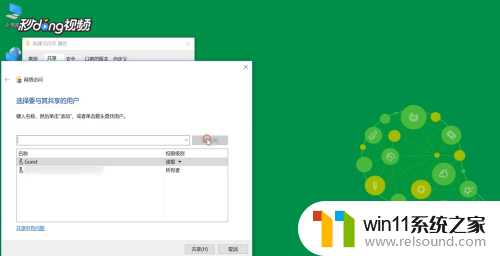 8在权限级别中选择”读取/写入“权限。点击“共享”。
8在权限级别中选择”读取/写入“权限。点击“共享”。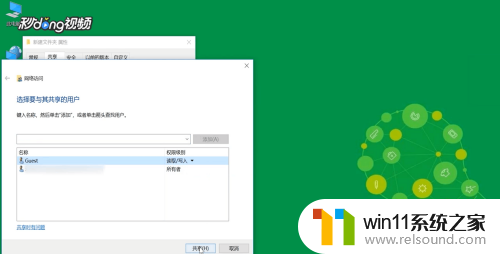 9点击“完成”。
9点击“完成”。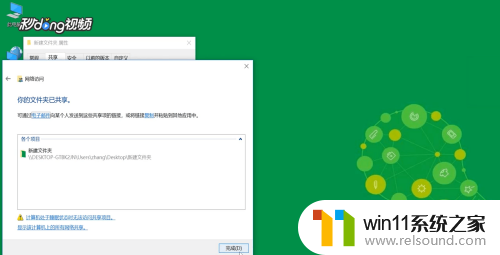 10再点击“高级共享”。
10再点击“高级共享”。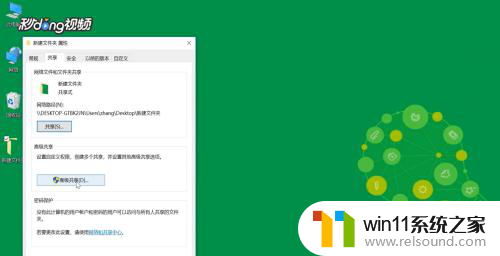 11勾选“共享此文件夹”,点击“确定”。
11勾选“共享此文件夹”,点击“确定”。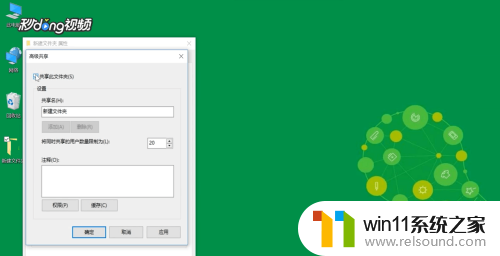 12按快捷键”win+X“,选择”运行“。输入”cmd“。
12按快捷键”win+X“,选择”运行“。输入”cmd“。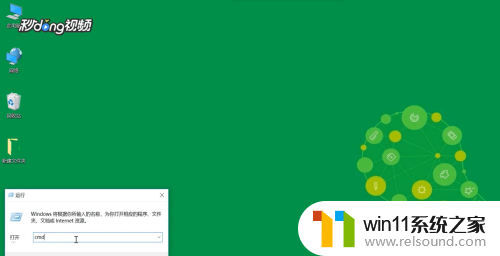 13输入命令“ipconfig”,按回车键。查看网络的“ipv4”地址。
13输入命令“ipconfig”,按回车键。查看网络的“ipv4”地址。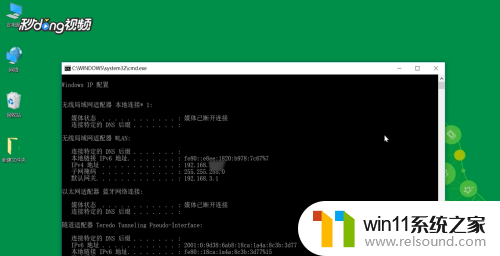 14再打开”运行“以ipv4的地址格式输入,”确定“即可。
14再打开”运行“以ipv4的地址格式输入,”确定“即可。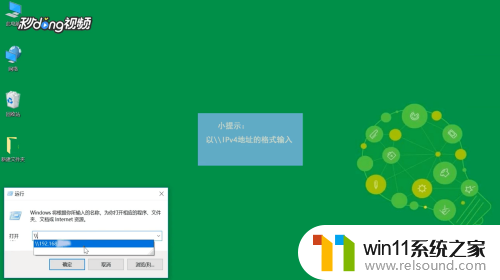
以上就是关于局域网计算机文件共享的全部内容,如果遇到这种情况,你可以按照以上步骤进行解决,非常简单和快速。
局域网:计算机:文件共享 Win10如何设置局域网文件共享步骤详解相关教程
- windows10怎么共享文件夹 windows10共享文件夹在哪里设置
- win10隐藏文件显示怎么设置 win10隐藏文件夹如何显示出来
- windows10怎么给文件夹设置密码 windows10电脑文件夹怎么设置密码
- win10删除桌面文件需要刷新才会消失如何解决
- win10电脑怎样共享
- win10打印机共享重启后不能用了
- windows10怎么显示文件后缀名 windows10如何显示文件后缀名格式
- win10管理员权限删除文件夹的解决方法 win10需要权限才能删除文件怎么办
- win10连接有线网络后无法使用无线网络怎么办
- win10游戏存档在c盘哪个文件夹
- win10不安全连接怎么设置为安全
- win10怎么以兼容模式运行程序
- win10没有wlan连接选项
- 怎么检查win10是不是企业版
- win10怎么才能将浏览过的记录不自动保存
- win10无法打开gpedit.msc
win10系统教程推荐