ug界面怎么改成经典模式 UGNX10怎样设置经典界面模式
更新时间:2024-01-24 11:45:25作者:xiaoliu
UG界面怎么改成经典模式?UGNX10又怎样设置经典界面模式?UG软件作为一款功能强大的三维建模软件,其界面设计一直以来都备受用户们的关注,对于那些习惯了经典界面的用户来说,UGNX10的新界面可能会让他们感到陌生和不适应。幸运的是UGNX10提供了改变界面模式的选项,让用户可以自由切换到经典模式。本文将详细介绍如何将UG界面改成经典模式,并向大家分享UGNX10设置经典界面模式的方法。现在让我们一起来了解一下吧!
操作方法:
1.打开UGNX10.0,不要新建文件

2.在UG10.0窗口左上方点击【用户默认设置】进入到设置界面。
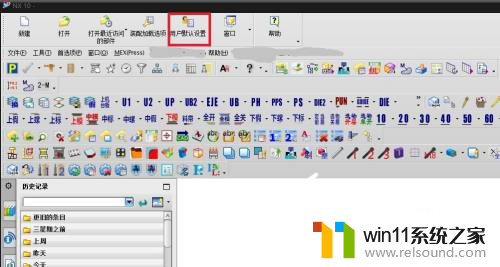
3.在设置界面依次点击【用户界面】—【布局】—【仅经典工具条】,然后点击【确认】。
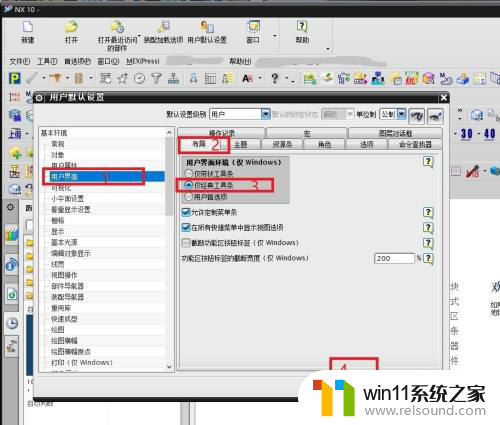
4.在上个步骤完成后会弹出【重启生效】的界面,这时候我们点击【确认】。然后关闭UG后重新打开,界面就变成我们熟悉的界面了。
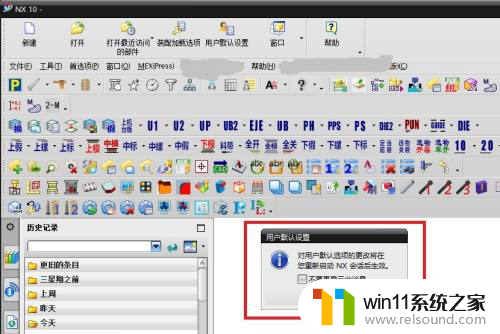
以上就是如何将UG界面更改为经典模式的全部内容,如果您遇到相同的情况,请参照本文的方法进行处理,希望对大家有所帮助。
ug界面怎么改成经典模式 UGNX10怎样设置经典界面模式相关教程
- 微星主板进入安全模式
- ps界面字体太小如何调大
- 桌面一直显示激活windows怎么关闭 电脑桌面显示激活windows怎么消除
- 怎么在桌面显示农历日期
- 平板怎么设置密码
- 手提电脑怎么恢复出厂设置
- windows如何快速回到桌面 电脑如何一键回到桌面
- 打印机设置有问题windows无法打印怎么办 由于打印机设置有问题,windows无法打印如何解决
- 怎么把一段文字变成声音
- 如何创建我的电脑快捷方式
- 电脑备忘录软件怎么下载到桌面
- 任务栏卡了,不能点了
- error no boot disk has been detected
- 怎样把手机投屏到电脑上
- 电脑上谷歌浏览器无法访问此网站
- macbook休眠后黑屏无法唤醒
电脑教程推荐