win10怎么取消自动关机 win10自动关机的关闭方法
更新时间:2023-11-30 11:47:03作者:zheng
有些用户发现自己的win10电脑中设置了自动关机功能,想要将其关闭来让电脑长时间运行,但不知道如何操作,今天小编教大家win10怎么取消自动关机,操作很简单,大家跟着我的方法来操作吧。
具体方法:
1.还是在开始菜单上右击,选择“计算机管理”选项。打开“计算机管理”窗口。
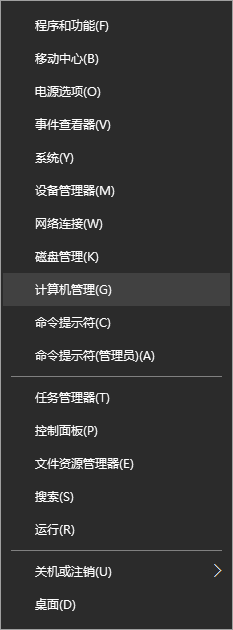
2.在“计算机管理”窗口点击“任务计划程序”,从活动任务里。可以看到计算机上正启用的任务
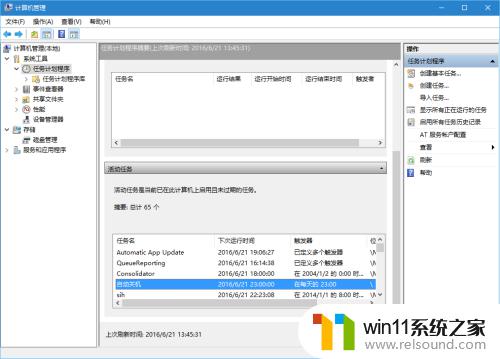
3.从中可以找到我们曾经设定的“自动关机”任务。
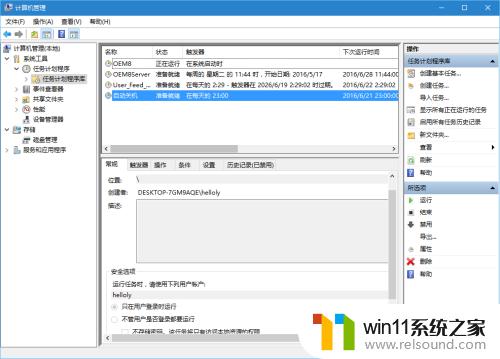
4.在其上右击,点击“删除”按钮。
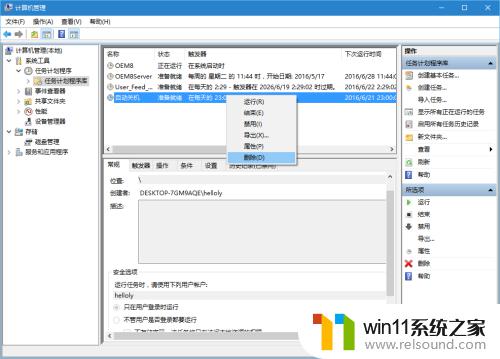
5.在弹出的提示框中点“是”,即可删除此项任务。
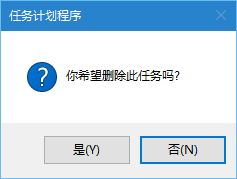
6.可以看到在“活动任务”中,已经没有自动关机这一项了。
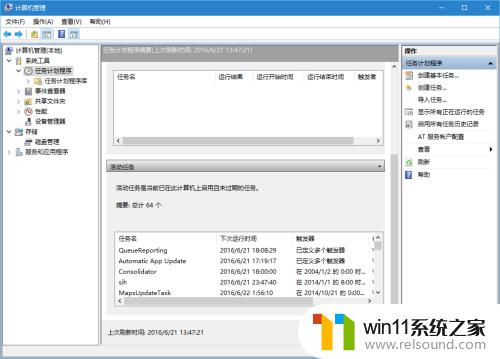
7.此方法还可以用在其他项目中,我们可以从任务名中轻松辨认是那个程序。
以上就是win10怎么取消自动关机的全部内容,有需要的用户就可以根据小编的步骤进行操作了,希望能够对大家有所帮助。
win10怎么取消自动关机 win10自动关机的关闭方法相关教程
- windows10怎么定时自动关机 windows10设置自动定时关机方法
- win10关闭启动项的方法 win10如何关闭启动项
- win10关闭工作区的方法 win10工作区怎么关
- 怎样禁止win10系统更新 怎么取消win10系统自动更新
- 怎样取消win10开机密码 win10如何取消登录密码
- win10怎么才能将浏览过的记录不自动保存
- win10管理没有与之关联的程序
- 做好的win10系统怎么改uefi启动 win10系统如何更改为uefi启动
- 怎么去除win10开机密码 清除win10登录密码设置方法
- win10卸载王码输入法的方法 win10怎么卸载王码输入法
- win10不安全连接怎么设置为安全
- win10怎么以兼容模式运行程序
- win10没有wlan连接选项
- 怎么检查win10是不是企业版
- win10无法打开gpedit.msc
- win10经典开始菜单设置
win10系统教程推荐