win10怎么设置笔记本电脑合上盖子不休眠
更新时间:2024-08-19 11:46:39作者:jiang
当我们使用笔记本电脑时,经常会遇到一个问题,就是合上盖子后电脑会自动进入休眠状态,这样不仅影响我们的工作效率,也会耗费电池电量,那么在Win10系统下,我们应该如何设置笔记本电脑合上盖子不休眠呢?针对这个问题,我们可以通过简单的操作来实现笔记本关闭盖子不自动关屏幕的设置。接下来我们就来详细了解一下这个设置方法。
操作方法:
1.点击Windows10系统右下角的功能菜单,点击所有设置。
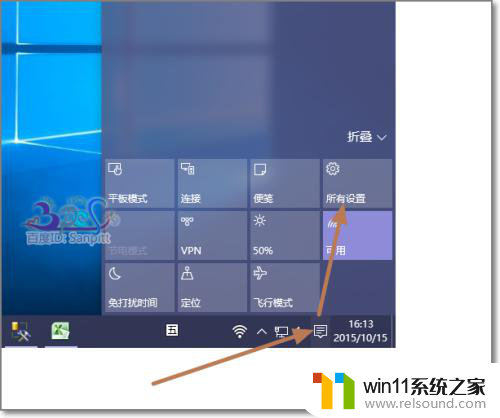
2.进入Win10设置界面,看到显示、通知、应用、电源等系统设置。点击进入。
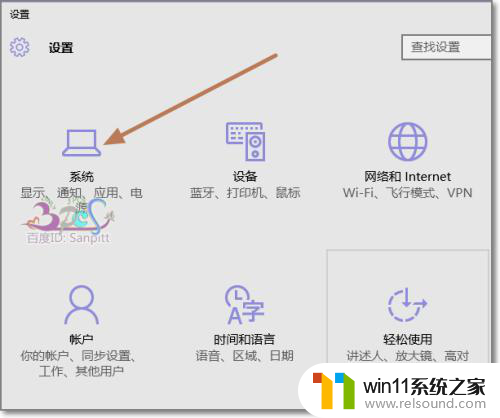
3.系统设置中点击“电源和睡眠”。
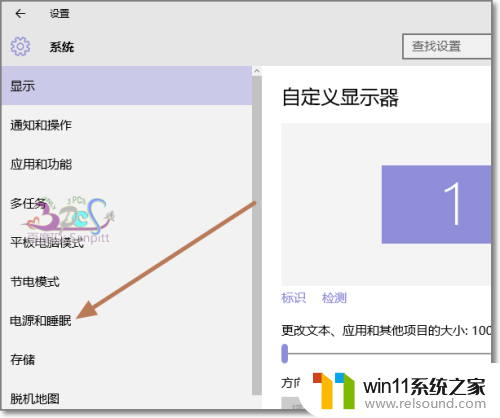
4.首先将屏幕设置一下,这里可以根据个人需要进行设置。是否需要关闭屏幕,即可显示器,这不影响电脑运行和电脑中的程序运行。
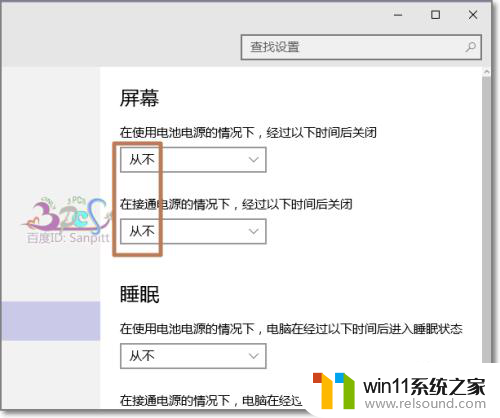
5.接下来的睡眠设置同样是在接通电源或使用电池的情况下的设置,并非关闭盖子时设置。点击其他电池设置,才能看到对于关闭笔记本电脑盖子的设置。
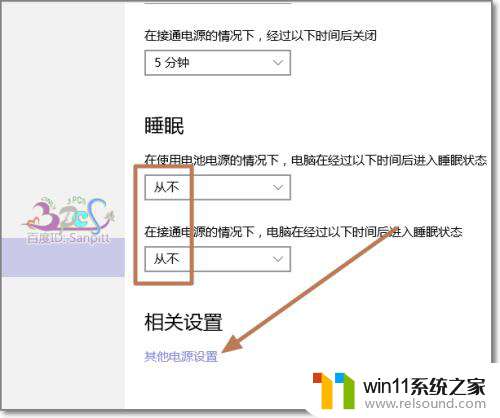
6.在其他电源选项中,点击“选择关闭盖子的功能”。
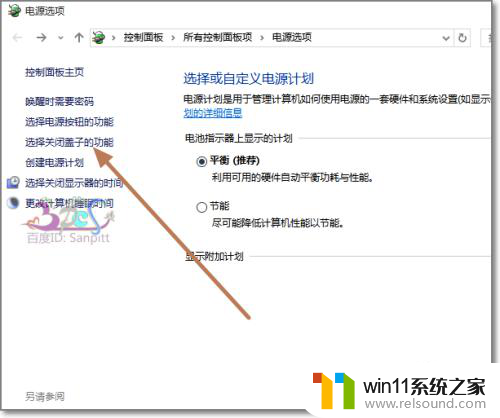
7.在关闭盖子时,接通电源或使用电池的情况下,都不采取任何操作。则会保持电脑的运行状态。
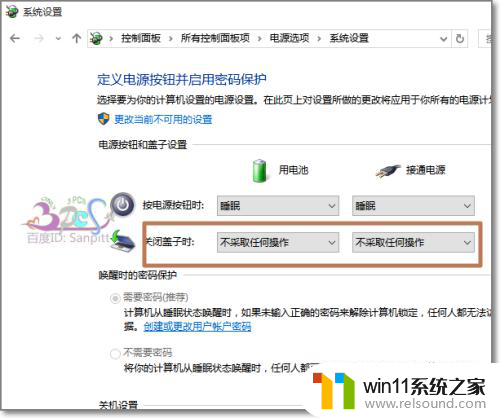
以上就是win10如何设置笔记本电脑合上盖子后不休眠的全部内容,如有不清楚的用户,可以参考以上小编提供的步骤进行操作,希望对大家有所帮助。
- 上一篇: win10电脑右键打开文档卡死
- 下一篇: 电脑自定义截图
win10怎么设置笔记本电脑合上盖子不休眠相关教程
- 苹果笔记本怎么卸载win10系统 如何把苹果笔记本的win10卸掉
- win10怎么把电脑恢复出厂设置 如何将win10电脑恢复出厂设置
- win10怎么设置系统不更新 win10如何设置不更新
- windows10怎么给文件夹设置密码 windows10电脑文件夹怎么设置密码
- win10笔记本手势操作
- win10不安全连接怎么设置为安全
- win10桌面上没有此电脑
- 高配置电脑用win7还是win10
- win10怎么才能将浏览过的记录不自动保存
- win10隐藏文件显示怎么设置 win10隐藏文件夹如何显示出来
- win10怎么以兼容模式运行程序
- win10没有wlan连接选项
- 怎么检查win10是不是企业版
- win10无法打开gpedit.msc
- win10经典开始菜单设置
- win10系统修改字体
win10系统教程推荐