win10任务栏卡住怎么办 win10任务栏卡死的解决方法
更新时间:2023-03-30 14:29:51作者:zheng
在某一次的win10更新中,微软在任务栏加入了一个咨询,有时咨询就会导致任务栏直接卡死,那么有没有什么解决方法呢?今天小编教大家怎么解决win10 任务栏卡住的问题,操作很简单,大家跟着我的方法来操作吧。
方法如下:
1、首先进入“ 此电脑 ”,在地址栏中输入“ 控制面板 ”并回车进入。如图所示:
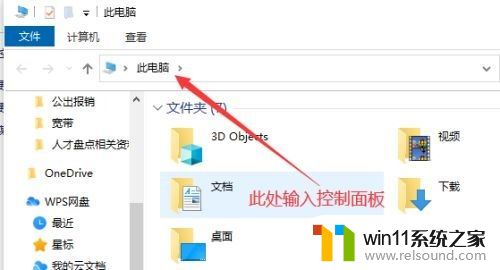
2、打开控制面板后,点击图示“ 查看网络状态和任务 ”如图所示:
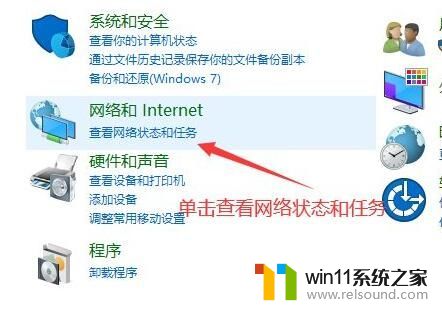
3、然后点击图示位置的连接打开。如图所示:
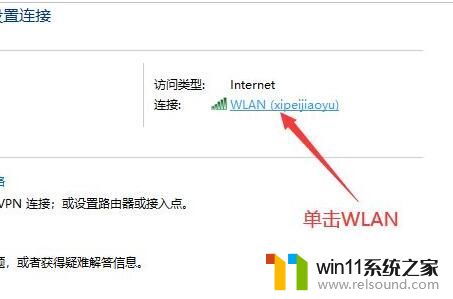
4、接着点击下方的“ 禁用 ”按钮来禁用网络。如图所示:
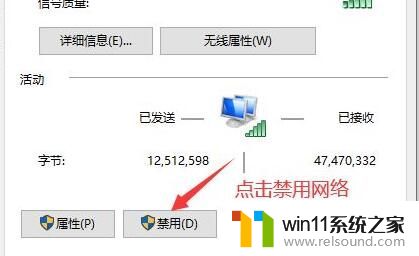
5、再右键底部任务栏,选择“ 资讯和兴趣 ”,点击“ 关闭 ”如图所示:
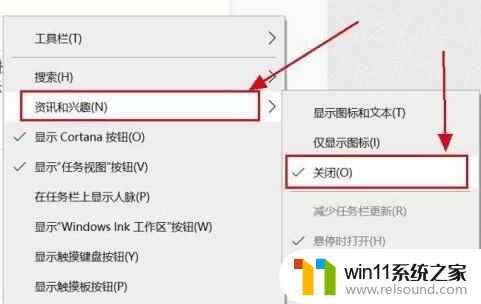
6、关闭后,回到之前的网络界面,点击左上角“ 更改适配器设置 ”如图所示:
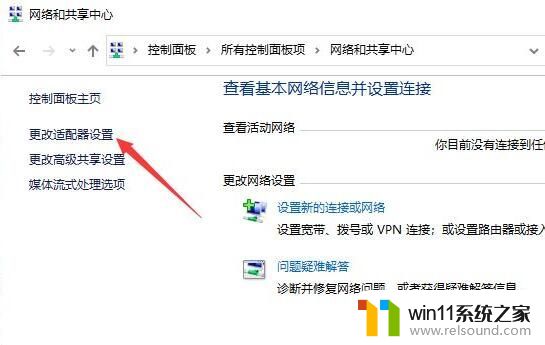
7、最后双击被你禁用的网络,启用它就可以解决任务栏卡死问题了。如图所示:
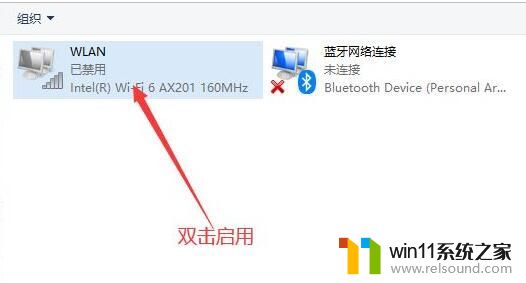
以上就是win10任务栏卡住怎么办的全部内容,还有不清楚的用户就可以参考一下小编的步骤进行操作,希望能够对大家有所帮助。
win10任务栏卡住怎么办 win10任务栏卡死的解决方法相关教程
- win10音量图标空白怎么办 win10不显示音量图标的解决方法
- win10输入法不见了怎么办 win10如何解决输入法不见了
- win10无法打开此安装程序包的解决方法 win10无法打开此安装程序包怎么办
- win10管理员权限删除文件夹的解决方法 win10需要权限才能删除文件怎么办
- win10更新后声音没了怎么办 win10更新后没声音修复方法
- win10卸载王码输入法的方法 win10怎么卸载王码输入法
- 战地3无法在win10运行解决教程 win10战地3无法运行游戏怎么办
- win10关闭工作区的方法 win10工作区怎么关
- 引用账号当前已锁定,且可能无法登录win10怎么解决
- win10打开应用弹出商店怎么办 win10打开应用总是会弹出商店处理方法
- win10不安全连接怎么设置为安全
- win10怎么以兼容模式运行程序
- win10没有wlan连接选项
- 怎么检查win10是不是企业版
- win10怎么才能将浏览过的记录不自动保存
- win10无法打开gpedit.msc
win10系统教程推荐