台式电脑重装win7的操作方法 Win7系统电脑重装系统的步骤
有些用户的win7电脑由于出现了一些问题,想要重装win7操作系统,但是不知道具体的方法,今天小编给大家带来台式电脑重装win7的操作方法,有遇到这个问题的朋友,跟着小编一起来操作吧。
方法如下:
第一步:下载系统
点击下载按钮(可选择迅雷下载、网盘下载、电信、移动或者联通下载),然后选择下载文件存放的位置,例如:E盘。最后点击“立 即下载”按钮进行下载.
第二步:解压文件
打开E盘,鼠标右击压缩包(Windows 7 X86.iso),选择“解压到Windows 7 X86”进行文件解压。
第三步:使用安装器
打开已解压的文件夹(Windows 7 X86),GTP分区的话必须要用一键装机工具才能安装( 注:标有GTP的硬盘安装器 ),GTP分区需要进入PE系统做引导才可以, MBR分区则可以用另外一个硬盘安装器安装。

第四步:GTP硬盘安装器的使用
双击“(GTP格式)硬盘安装器”打开安装器,安装器会自动识别文件夹中所准备的win7系统镜像。如果没有自动识别则可手动点击“手动选择镜像文件”按钮,选择您本地的系统镜像,然后点击底下的“立即重装”按钮,进行安装系统!
第五步:硬盘安装器的使用
双击打开“硬盘安装器”,安装器会自动识别文件夹中所准备的win7系统镜像。可参照下图的 方式选择磁盘安装分区,接着点击“确定”即可。确认完后会弹出是否立即重启安装系统,点击“确定”执行操作,电脑将在自动重启后进行下一步。
第六步:等待安装
此过程大约需要3-5分钟的时间,静待过程结束后自动重启电脑进行系统安装。

第七步:安装过程
重启之后将会继续执行安装win7系统的剩余过程,直到安装结束后自动进入到win7系统桌面
第八步:完成安装
进入到win7系统桌面,完成系统安装。.
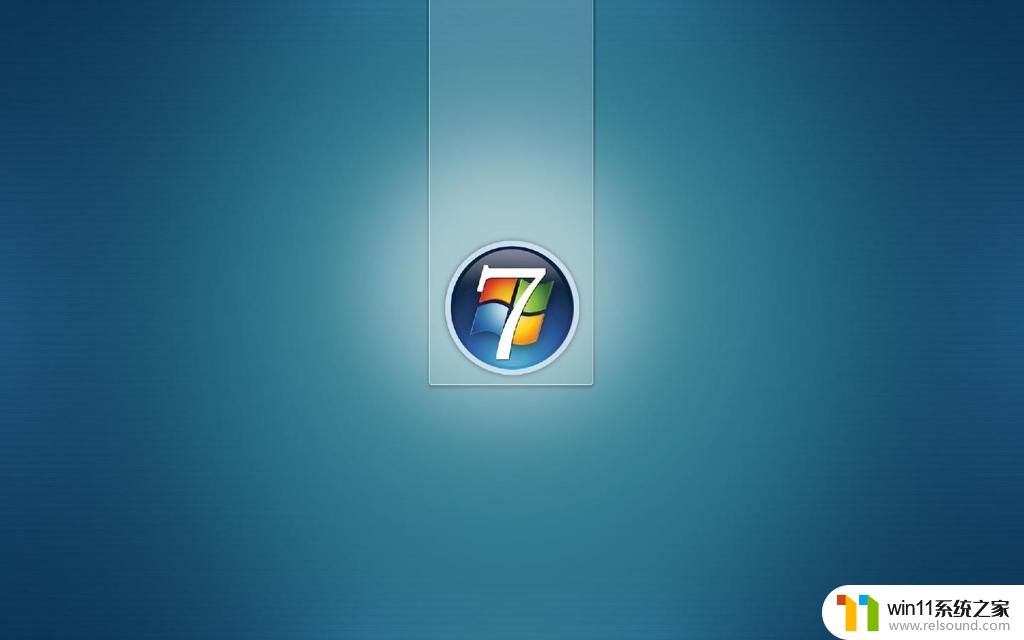
以上就是台式电脑重装win7的操作方法的全部内容,还有不清楚的用户就可以参考一下小编的步骤进行操作,希望能够对大家有所帮助。
台式电脑重装win7的操作方法 Win7系统电脑重装系统的步骤相关教程
- win7系统一键还原的操作方法 win7如何使用一键还原
- 怎么装系统win7用u盘启动 win7系统u盘启动设置教程
- win7如何打开电脑摄像头功能 win7系统自带摄像头怎么打开
- win7电脑防火墙怎么关闭 win7系统如何关闭防火墙
- win7系统屏幕休眠设置在哪里 win7电脑怎么设置屏幕休眠
- 笔记本电脑怎么恢复出厂设置win7 win7笔记本电脑系统恢复出厂设置教程
- win7系统没有蓝牙功能怎么办 win7电脑蓝牙开关不见了解决方法
- 如何清理电脑c盘垃圾win7 win7清理c盘垃圾怎么清理不影响系统
- win7怎样让旧电脑恢复流畅 如何让win7旧电脑流畅运行
- win7添加无线网络连接方法 win7系统如何连接无线网络
- win7共享给xp
- 如何删除微软拼音输入法win7
- 由于无法验证发布者,所以windows已经阻止此软件win7
- win7系统注册表在哪里
- win7主机连接电视怎么设置
- 文件共享 win7
win7系统教程推荐