win7用legacy和uefi UEFI和Legacy模式在安装win7/win8系统时的区别
在安装Windows 7或Windows 8操作系统时,我们通常需要选择使用Legacy模式还是UEFI模式,Legacy模式是传统的启动方式,而UEFI模式则是一种新的启动方式。它们之间的最大区别在于硬件和软件的兼容性。在Legacy模式下,只能使用旧版本的操作系统和软件,而UEFI模式则支持更先进的硬件和软件。在选择安装系统时,我们需要根据自己的需求和设备兼容性来决定使用哪种模式。
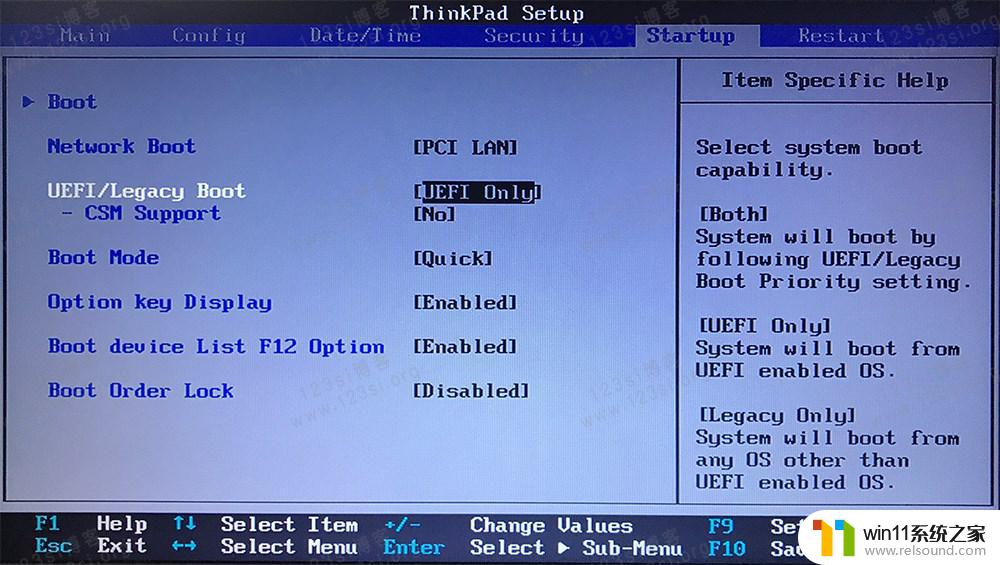
对比采用传统BIOS引导启动方式,UEFI BIOS减少了BIOS自检的步骤,节省了大量的时间,从而加快平台的启动。 现在我们以联想某预装Win8电脑为例用图文对照方式详解UEFI和Legacy模式切换过程中需要注意的每个设置选项及其含义。不同的电脑其BIOS设置界面也不相同,不过需要设置的选项是基本一致的,只是选项位置会有变化。 1、OS Optimized Defaults系统默认优化设置 切换到“EXIT(退出)”选项卡。
在一些预装Win8/8.1的电脑中,会有OS Optimized Defaults选项。没有预装Win8/8.1的电脑没有该设置选项。OS Optimized Defaults是一个“顶级”设置选项,开启该选项后,BIOS会自动将所有相关选项(即下文将要介绍的每个选项)恢复为预装Win8/8.1 默认启动方式所要求的标准设置。具体设置: 切换到UEFI时:如果只安装Win8/8.1可以选择“开启(Enable)”,其他情况“关闭(Disable)”; 切换到Legacy时:选择“关闭(Disable)”。 2 、CSM 兼容模块设置 切换到“启动(Startup)”选项卡。
CSM(Compatibility support Module)表示兼容模块,该选项专为兼容只能在legacy模式下工作的设备以及不支持或不能完全支持UEFI的操作系统而设置。例如,目前很多独立显卡都没有GOP BIOS支持,无法在UEFI模式下正常工作,此时须“开启(Enable)”CSM。需要注意的是,在配置了Class 2 类型UEFI的电脑上CSM选项与安全启动(将在下文介绍)会发生冲突,二者只能同时开启其中的一个。 具体设置如下: 切换到UEFI时:建议只在安装Win8/8.1并且需要开启安全启动的条件下选择“关闭(Disable)”,其他情况选择“开启(Enable)”; 切换到Legacy时:选择“开启(Enable)”。 3 、Boot Mode 启动方式选择 该选项仍在“启动(Startup)”选项卡中,即Boot Mode(启动方式),这就是切换UEFI/Legacy BIOS的主要设置选项。一般有三个选项: Auto(自动):自动按照启动设备列表中的顺序启动,优先采用UEFI方式; UEFI only(仅UEFI):只选择具备UEFI启动条件的设备启动; Legacy only(仅Legacy):只选择具备Legacy启动条件的设备启动; 根据需要选择其一即可。 4 、Secure Boot 安全启动设置 安全启动是UEFI的一个可选标准(在Legacy模式下是无效的,无需设置),在一些UEFI电脑上没有这一选项。采用了安全启动的主板在出厂时,可内置一些可靠的公钥。只有用对应的私钥签署过的软件(系统),才能在启动过程中通过内置公钥的认证从而被加载。恶意软件不可能经过认证,自然无法被加载。因此,此举可保证电脑启动安全。UEFI没有规定公钥的具体颁发者,在预装Win8/8.1的电脑上微软则强制OEM厂商采用安全启动标准并置入微软自己的公钥。预装Win8/8.1电脑出厂时安全启动默认为“开启(Enable)”状态,这导致在默认状态下无法引导包括Win7在内的其他操作系统(目前。已有系统可通过认证),不过用户可以选择将其关闭。 切换到Security 选项卡
以上就是关于使用legacy和uefi启动方式的全部内容,如果你遇到了这种问题,可以尝试根据小编提供的方法来解决,希望对大家有所帮助。
win7用legacy和uefi UEFI和Legacy模式在安装win7/win8系统时的区别相关教程
- windows7系统u盘如何安装 用u盘装win7系统步骤图解
- 用gho镜像安装器安装系统教程 gho镜像安装器怎么装系统
- u盘安装mac系统的图文步骤 mac如何用u盘重装系统
- win10怎么装win7双系统 win10安装双系统win7的教程
- 怎么安装windows7系统的步骤 电脑安装windows7系统步骤
- 不用u盘怎么重装系统 不用u盘重装系统的步骤
- 微pe工具箱装win7详细教程 微pe工具箱怎么安装系统win7
- pe工具箱怎么装系统 微pe工具箱安装系统的教程
- 电脑怎样装win11系统 安装win11系统的三个方法
- 神舟战神笔记本怎么安装win10 神舟战神重装win10系统官方教程
- win10影子系统怎么安装
- 软碟通做win10
- win10安装directx9.0
- win10安装软件报错
- 老电脑能装win10系统吗
- win10找不到无线网卡
系统安装教程推荐