win7无法更改时间怎么办 win7无法修改系统时间的修复方法
有些用户在使用win7电脑的时候发现电脑突然无法修改时间了,想要继续修复却不知道操作方法,今天小编就给大家带来win7无法更改时间怎么办,如果你刚好遇到这个问题,跟着小编一起来操作吧。
解决方法:
1、在键盘上同时按下“Win+R”组合快捷键,(或者:开始菜单 ---》运行...),打开运行窗口,输入:“gpedit.msc”并点击确定,打开本地组策略编辑器。如下图所示:
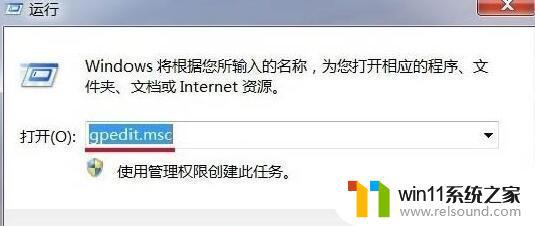
2、在本地组策略编辑器窗口,展开Windows设置 - 安全设置 - 本地策略。如下图所示:
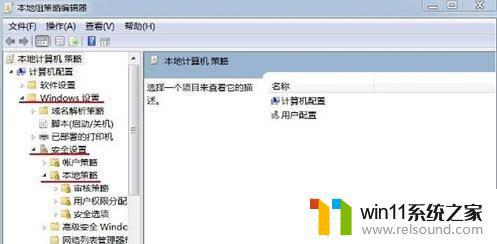
3、在本地策略中找到:用户权限分配,左键点击:用户权限分配。在用户权限分配对应的右侧窗口找到:更改系统时间,并左键双击:更改系统时间。如下图所示:
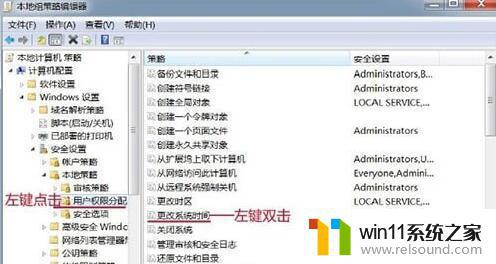
4、在打开的更改系统时间属性窗口,我们点击:添加用户或组(U)。如下图所示:
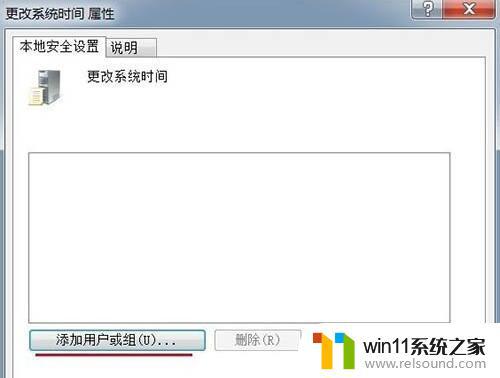
5、在选择用户或组窗口的输入对象名称来选择(U)栏中输入管理员名称:Administrators,再点击:对象类型(O)。如下图所示:
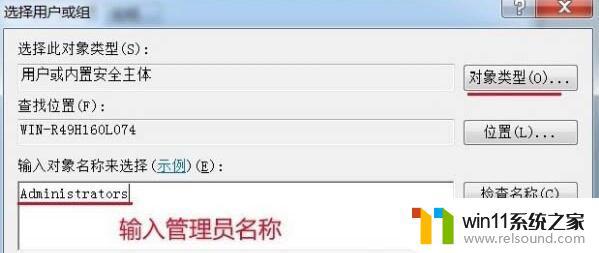
6、我们在对象类型窗口的对象类型(O)栏内,左键点击“组”。在组前面的小方框打上勾,再点击:确定。如下图所示:
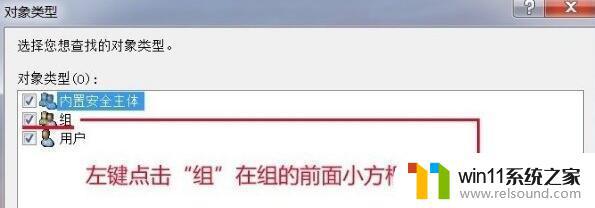
7、回到选择用户或组窗口,点击:确定。如下图所示:
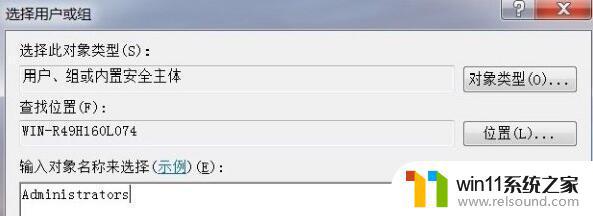
8、回到更改系统时间属性窗口,我们点击:应用 - 确定。如下图所示:
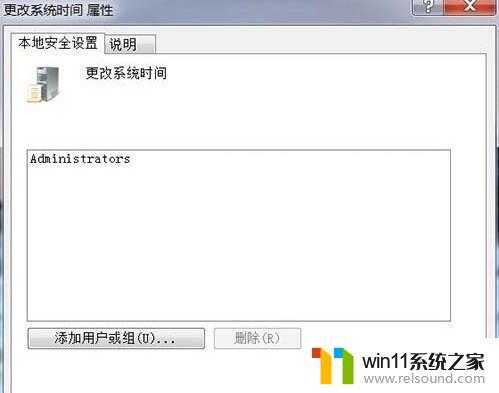
9、开始 - 注销计算机回到桌面,再点击右下角的日期和时间,没有出现错误提示窗口,也能更改时间了。
以上就是win7无法更改时间怎么办的全部内容,碰到同样情况的朋友们赶紧参照小编的方法来处理吧,希望能够对大家有所帮助。
win7无法更改时间怎么办 win7无法修改系统时间的修复方法相关教程
- win7如何修改ip地址 win7修改ip地址设置方法
- win7添加无线网络连接方法 win7系统如何连接无线网络
- win7系统错误代码0x0000007b软件无法启动怎么办
- win7系统一键还原的操作方法 win7如何使用一键还原
- win7怎么添加五笔输入法 win7如何添加微软五笔输入法
- win7系统没有蓝牙功能怎么办 win7电脑蓝牙开关不见了解决方法
- 笔记本电脑怎么恢复出厂设置win7 win7笔记本电脑系统恢复出厂设置教程
- win7隐藏文件夹怎么找出来 win7查看隐藏文件的方法
- 怎么装系统win7用u盘启动 win7系统u盘启动设置教程
- 如何取消电脑开机密码win7 清除win7登录密码设置方法
- win7共享给xp
- 如何删除微软拼音输入法win7
- 由于无法验证发布者,所以windows已经阻止此软件win7
- win7系统注册表在哪里
- win7主机连接电视怎么设置
- 文件共享 win7
win7系统教程推荐