win10休眠模式的取消方法 win10怎么关闭休眠模式
有些用户发现win10电脑每次进入休眠之后唤醒都需要输入密码,想要取消电脑的休眠模式但不知道如何设置,今天小编教大家win10休眠模式的取消方法,操作很简单,大家跟着我的方法来操作吧。
方法如下:
一、首先使用Windows+R打开运行对话框,然后键入命令:cmd完成后。按回车键或点下方的“确定”打开,

二、打开CMD命令窗口之后,再键入命名:powercfg–h off完成后,按“回车键”运行,
通过DOS命令窗口运行“powercfg–h off”命名,即可快速关闭系统休眠功能。重启后,Win10系统休眠文件便会从系统C盘中消失了。一下就能为节省几个GB的存储空间,对于一些小容量SSD硬盘的用户来说,很实用。
需要注意的是,Win10关闭系统休眠后,会导致“快速启动”功能失效,如果需要电脑快速启动的朋友,需要慎重操作!
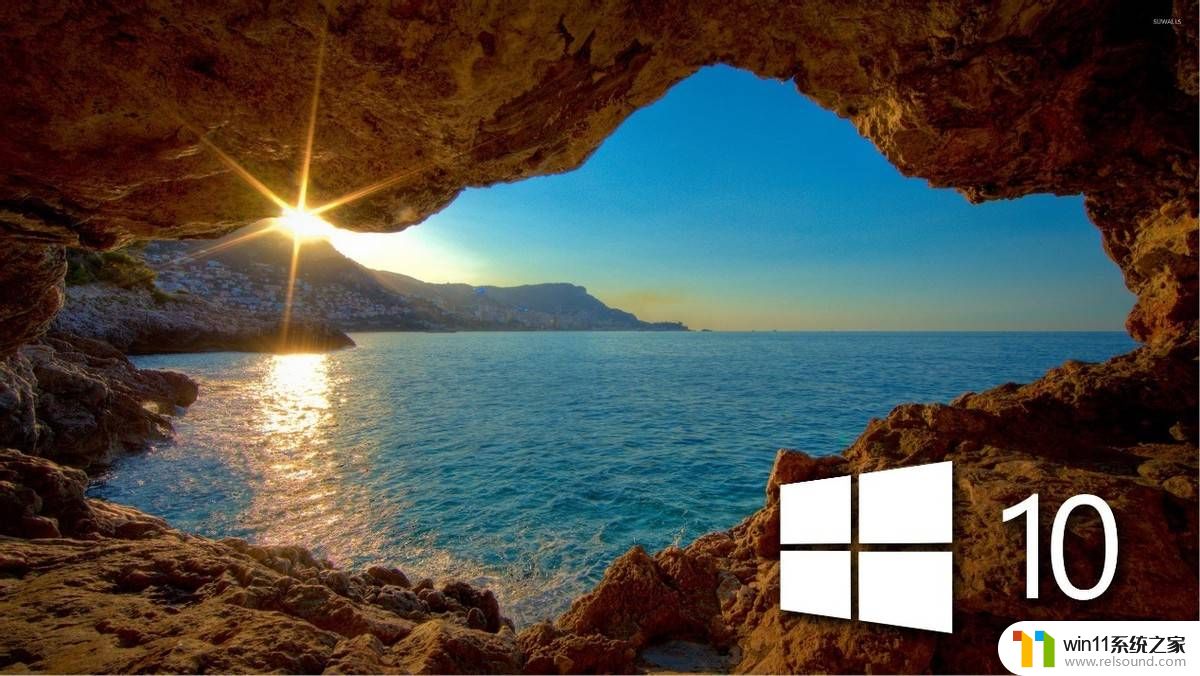
如果只是觉得休眠太占地方,又不想放弃这项功能,还可以试一试“powercfg–h size 50”。这项命令的含义是将休眠文件直接压缩到内存容量的50%,比方说你的内存是8G,那么执行该命令后,对应的hiberfil.sys就会变成4GB,而且还不影响休眠功能的使用。
PS:这里的50原则上是可以随便设的,但不能低于50(即不能小于内存容量的50%)。你可以根据需要将其设置为60、70、80,设置实时生效。

以上就是win10休眠模式的取消方法的全部内容,有遇到这种情况的用户可以按照小编的方法来进行解决,希望能够帮助到大家。
win10休眠模式的取消方法 win10怎么关闭休眠模式相关教程
- win10怎么以兼容模式运行程序
- win10关闭工作区的方法 win10工作区怎么关
- win10关闭启动项的方法 win10如何关闭启动项
- 怎样取消win10开机密码 win10如何取消登录密码
- 怎样禁止win10系统更新 怎么取消win10系统自动更新
- win10卸载王码输入法的方法 win10怎么卸载王码输入法
- win10音量图标空白怎么办 win10不显示音量图标的解决方法
- win10操作中心怎么打开 win10打开操作中心的方法
- win10设置显示器亮度的方法 win10显示器亮度怎么调节
- win10更新后声音没了怎么办 win10更新后没声音修复方法
- win10不安全连接怎么设置为安全
- win10没有wlan连接选项
- 怎么检查win10是不是企业版
- win10怎么才能将浏览过的记录不自动保存
- win10无法打开gpedit.msc
- win10经典开始菜单设置
win10系统教程推荐