win10加快开机启动速度的具体方法 win10如何优化电脑开机速度
更新时间:2023-11-01 11:49:38作者:zheng
有些用户在使用win10电脑的时候想要优化电脑的开机速度,节省自己的时间,今天小编就给大家带来win10加快开机启动速度的具体方法,如果你刚好遇到这个问题,跟着小编一起来操作吧。
具体方法:
1.将无关的启动项全部禁用。
在状态栏上右属键打开任务管理器,然后打开“启动”项,把里面不需要的全部禁用。
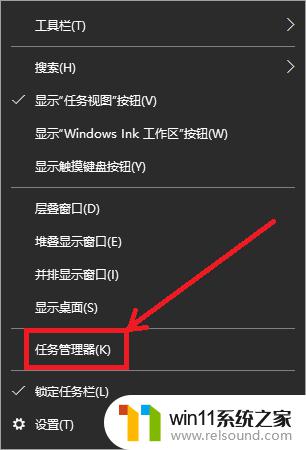
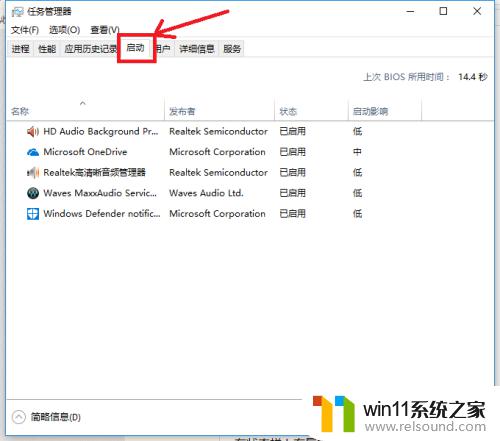
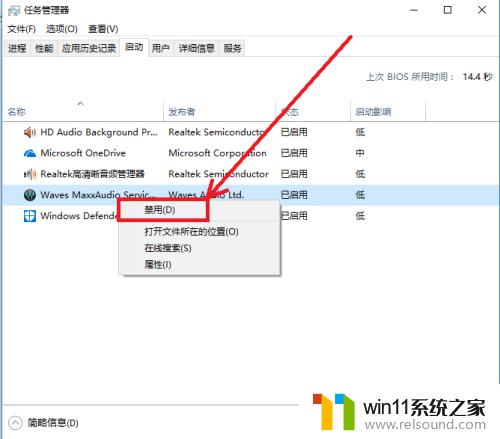
2. 依次进入控制面板→所有控制面板项→电源选项→系统设置,点击“更改当前不可用的设置”这个选项。
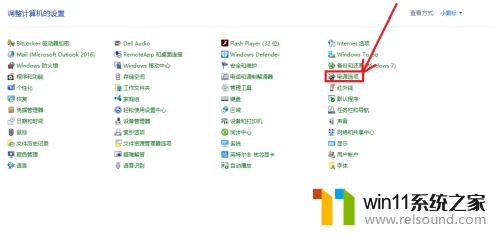
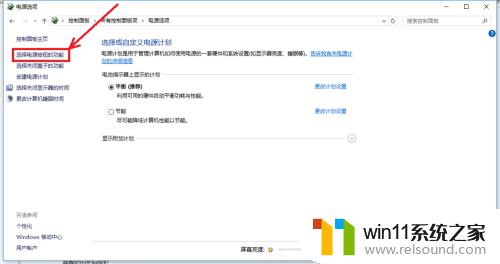
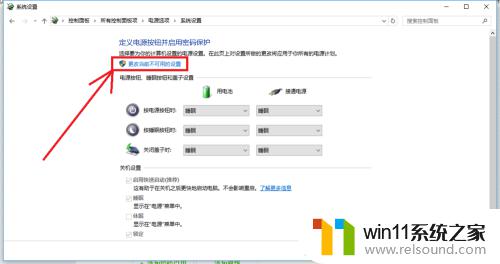
3. 把最下面原本属于灰色不可选的“启用快速启动”,点击它前面的勾选,然后再点击保存修改按钮。
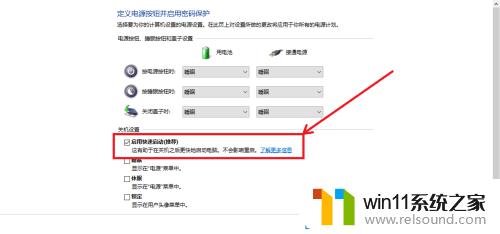
4. 接下来,再来粒凤优化策略。按Win+R运行gpedit.msc进入组策略编辑器。。
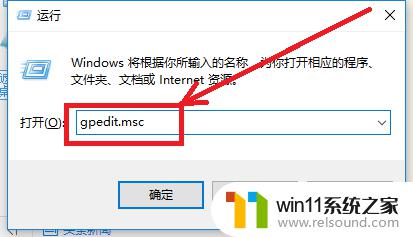
5.点击计算机配置项下面的管理模板,依次点击“系案销统→关机”。
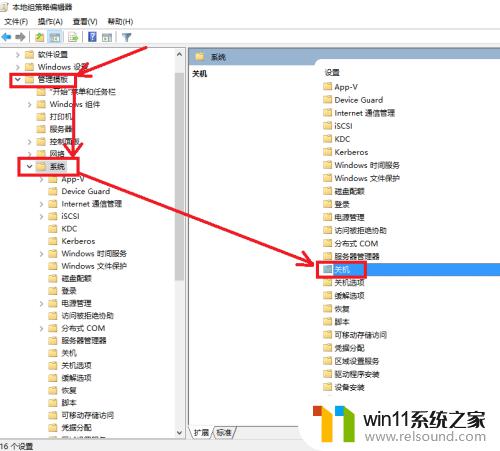
6. 双击关机选项中的“要求使用快速启动”,将它设定在“已启用”的状态下然后保存退出即可
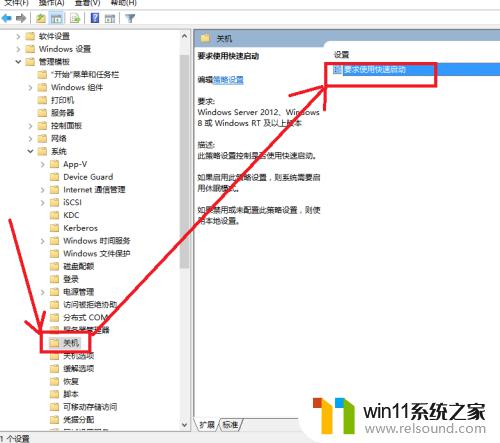
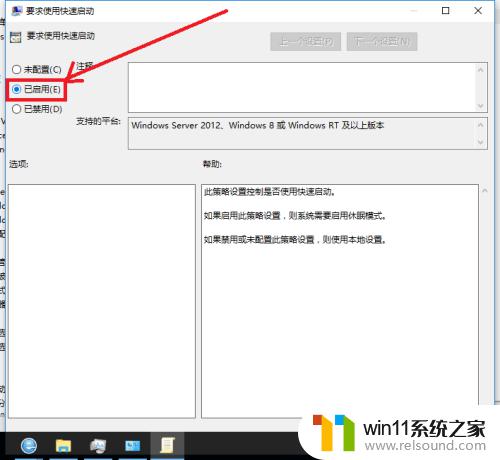
7. 鼠标右键点击此电脑,进入“高级系统设置→系统设置→高级”。点击启动和故障修复中的设置按钮,把“显示操作系统列表的时间“及”在需要时显示恢复时间选项“两个前面的勾都勾掉。
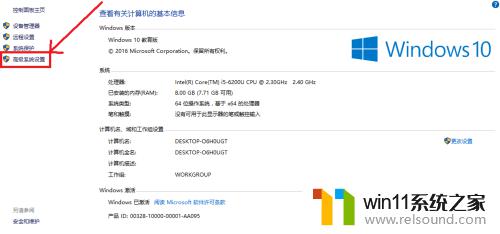
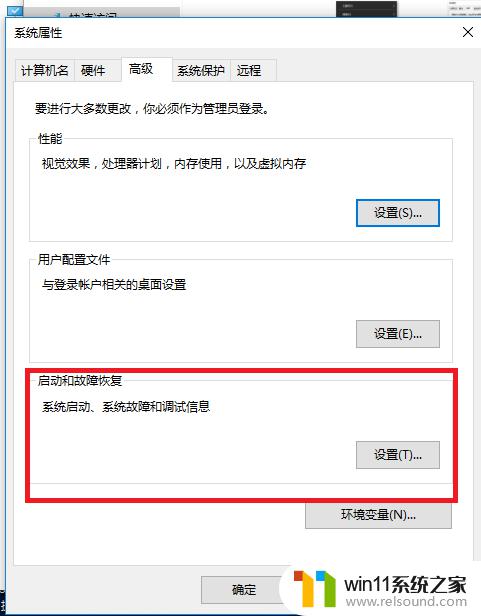
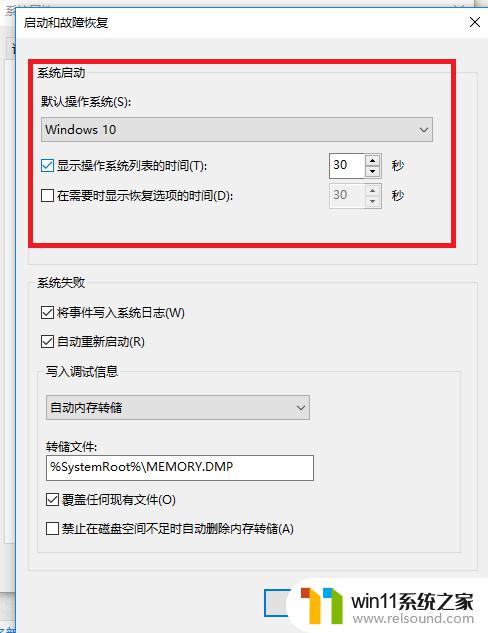
8. 按Win+R运行msconfig进入系统配册泥财置界面,在引导的高级选项中。将处理器个数修改为能选择的最大值即可。
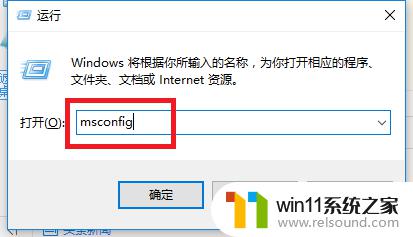
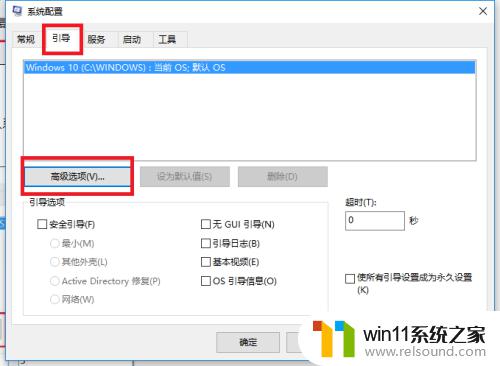
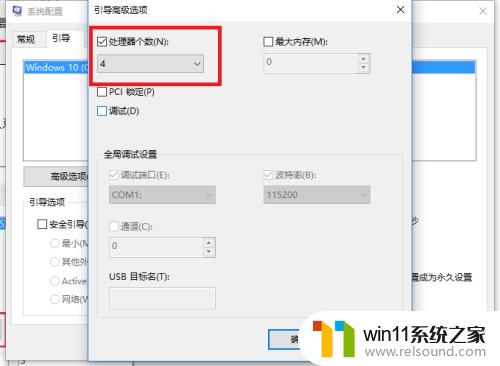
以上就是win10加快开机启动速度的具体方法的全部内容,有需要的用户就可以根据小编的步骤进行操作了,希望能够对大家有所帮助。
win10加快开机启动速度的具体方法 win10如何优化电脑开机速度相关教程
- win10关闭启动项的方法 win10如何关闭启动项
- 做好的win10系统怎么改uefi启动 win10系统如何更改为uefi启动
- win10查看系统开放端口的方法 win10系统开发端口如何查看
- win10设置显示器亮度的方法 win10显示器亮度怎么调节
- 怎么去除win10开机密码 清除win10登录密码设置方法
- win10操作中心怎么打开 win10打开操作中心的方法
- 怎样取消win10开机密码 win10如何取消登录密码
- windows10怎么定时自动关机 windows10设置自动定时关机方法
- win10无法打开此安装程序包的解决方法 win10无法打开此安装程序包怎么办
- win10登陆微软账户的方法 win10如何登陆微软账户
- win10不安全连接怎么设置为安全
- win10怎么以兼容模式运行程序
- win10没有wlan连接选项
- 怎么检查win10是不是企业版
- win10怎么才能将浏览过的记录不自动保存
- win10无法打开gpedit.msc
win10系统教程推荐