win10电脑镜像系统安装步骤 怎么安装win10镜像文件
更新时间:2024-01-04 11:51:32作者:zheng
有些用户在自己的电脑中下载了win10系统的镜像文件,但是不知道具体该如何安装win10系统镜像文件,今天小编教大家win10电脑镜像系统安装步骤,操作很简单,大家跟着我的方法来操作吧。
方法如下:
1.右键解压下载好的“Windows10.iso”系统镜像。
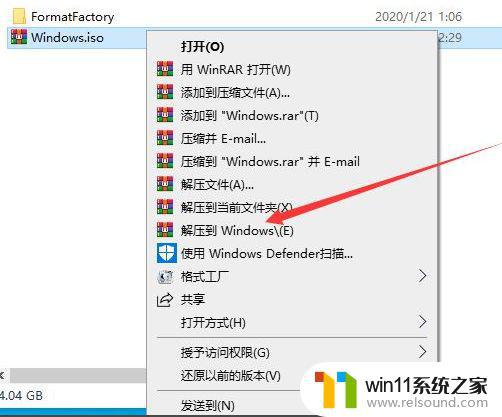
2.打开解压出的”Windows10“文件夹。
3.在打开的文件夹中,双击运行”setup.exe“应用程序。

4.在弹出的安装界面中,点击”更改Windows安装程序下载更新的方式“。
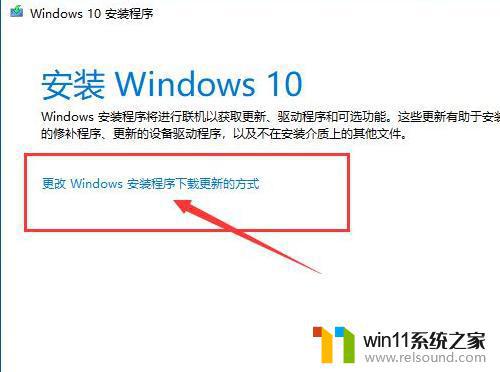
5.选择”不是现在“选项,点击”下一步“。
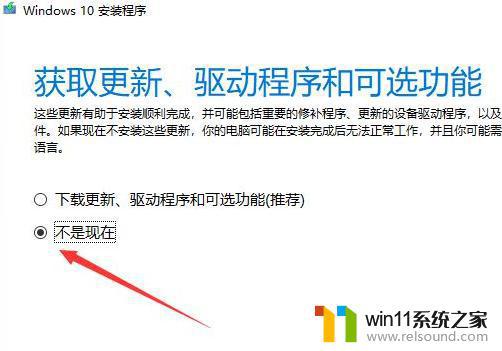
6.等待软件检测电脑兼容性。

7.在弹出的许可选项中,点击”接受“。
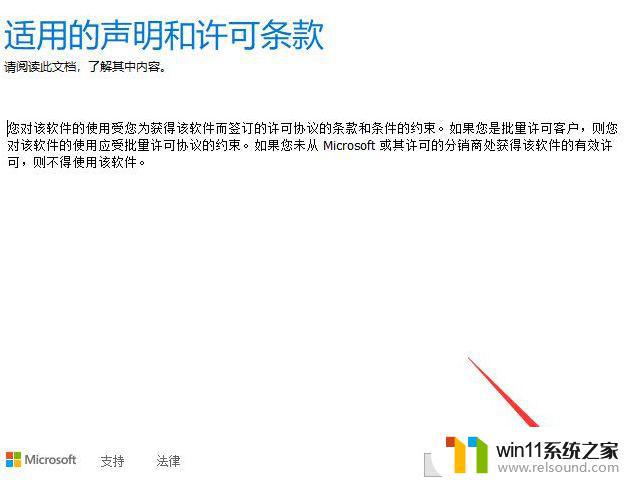
8.点击”下一步“。
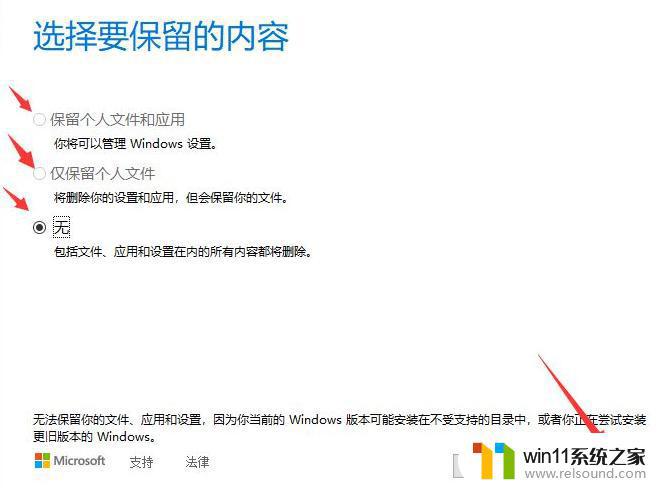
9.在弹出的选框中,点击”是“。
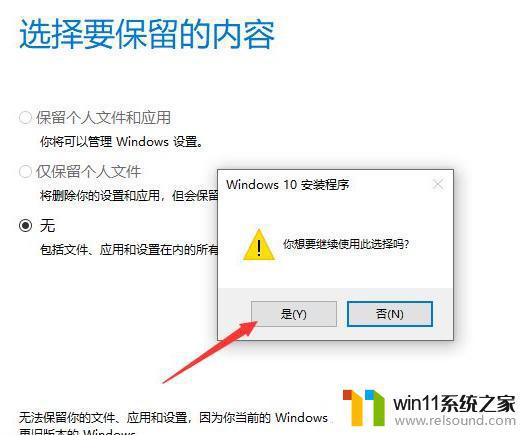
10.等待软件进行安装准备工作。
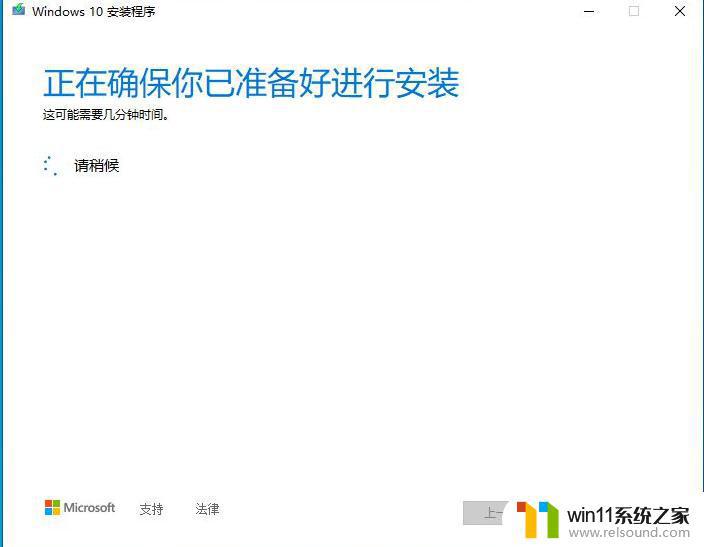
11.准备工作完成后,点击”安装“按钮。
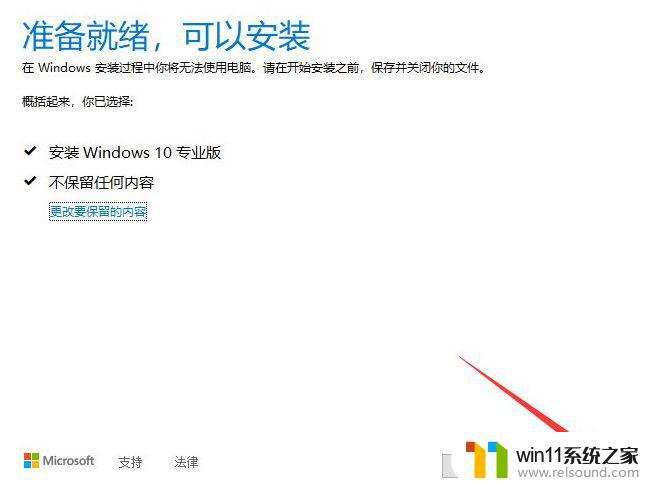
12.等待电脑自动重启,部署安装Windows系统。
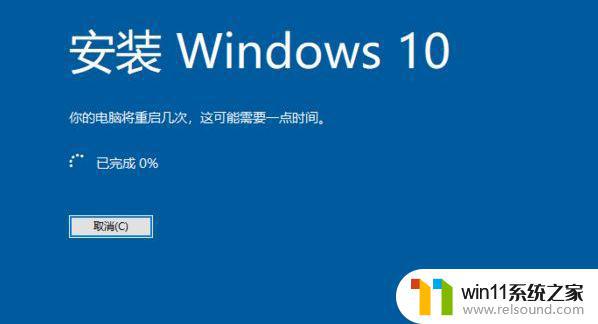
以上就是win10电脑镜像系统安装步骤的全部内容,有需要的用户就可以根据小编的步骤进行操作了,希望能够对大家有所帮助。
win10电脑镜像系统安装步骤 怎么安装win10镜像文件相关教程
- 用gho镜像安装器安装系统教程 gho镜像安装器怎么装系统
- 怎么安装windows7系统的步骤 电脑安装windows7系统步骤
- u盘安装mac系统的图文步骤 mac如何用u盘重装系统
- windows7系统u盘如何安装 用u盘装win7系统步骤图解
- 神舟战神笔记本怎么安装win10 神舟战神重装win10系统官方教程
- 不用u盘怎么重装系统 不用u盘重装系统的步骤
- win10怎么装win7双系统 win10安装双系统win7的教程
- 华为笔记本装win10系统教程 华为笔记本如何安装win10系统
- win10影子系统怎么安装
- 电脑怎样装win11系统 安装win11系统的三个方法
- 软碟通做win10
- win10安装directx9.0
- win10安装软件报错
- 老电脑能装win10系统吗
- win10找不到无线网卡
- win10安装vericut,需要管理员权限怎么办
系统安装教程推荐