win10开机转圈卡死的解决方法 win10开机转圈卡死怎么修复
有些win10用户在开机的时候出现了转圈卡死的问题,非常影响使用体验,那么这种情况要怎么办呢?今天小编就给大家带来win10开机转圈卡死的解决方法,如果你刚好遇到这个问题,跟着小编一起来操作吧。
方法如下:
第一步:win10系统开机的时候一直按F8直到进入高级恢复界面,这个方法不行就在开机进入系统时长按电源键关机。重复3次左右。
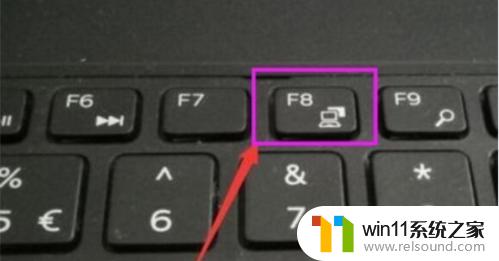
第二步:出现高级恢复的界面,点击“疑难解答”选项,接着点击“高级选项”,点击“启动设置”,点击“重启”,选择安全模式。

第三步:进入安全模式后,按下快捷键“win + R”打开运行输入框,输入cmd。
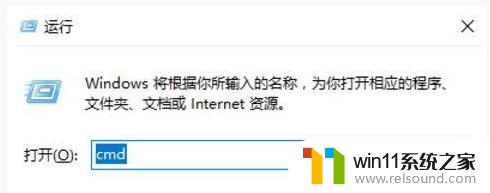
第四步:打开管理员命令窗口,输入msconfig,回车。
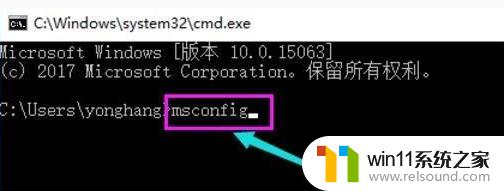
第五步:找到这个常规,清除加载启动项。
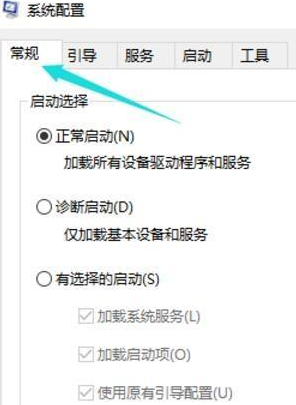
第六步:切换到“服务”标签页,单击“隐藏所有Microsoft”服务,然后单击全部禁用。
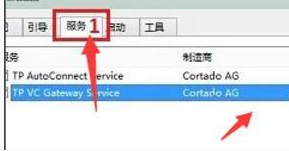
第七步:再切换到启动选项,点击“打开任务管理器”。
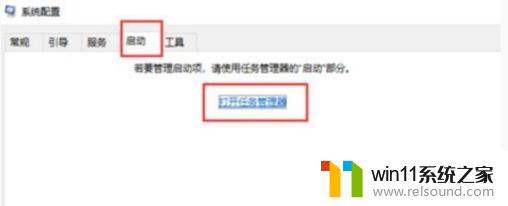
第八步:在“任务管理器”中可以看到所有开机自启项,右击需要关闭的启动项上,选择“禁用”。单击确定保存后,重新启动系统。
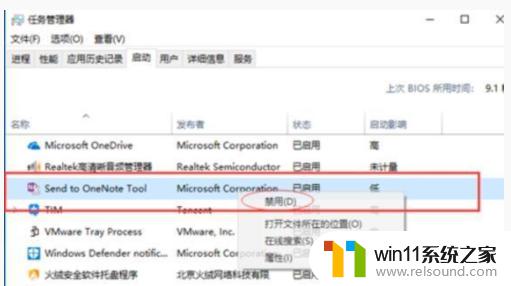
第九步:如果是显卡驱动问题导致的,可以进入安全模式。右击“我的电脑”选择“属性”,打开“设备管理器”,找到显卡驱动将其卸载即可。
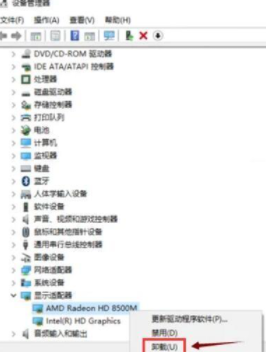
如果以上方法都不行,我们只能采取终极解决方法,重装系统了。
以上就是win10开机转圈卡死的解决方法的全部内容,碰到同样情况的朋友们赶紧参照小编的方法来处理吧,希望能够对大家有所帮助。
win10开机转圈卡死的解决方法 win10开机转圈卡死怎么修复相关教程
- win10无法打开此安装程序包的解决方法 win10无法打开此安装程序包怎么办
- 怎么去除win10开机密码 清除win10登录密码设置方法
- win10更新后声音没了怎么办 win10更新后没声音修复方法
- win10操作中心怎么打开 win10打开操作中心的方法
- win10查看系统开放端口的方法 win10系统开发端口如何查看
- win10音量图标空白怎么办 win10不显示音量图标的解决方法
- win10打开应用弹出商店怎么办 win10打开应用总是会弹出商店处理方法
- 怎样取消win10开机密码 win10如何取消登录密码
- win10鼠标与实际位置偏移怎么办 win10鼠标和实际位置不一样修复方法
- win10卸载王码输入法的方法 win10怎么卸载王码输入法
- win10不安全连接怎么设置为安全
- win10怎么以兼容模式运行程序
- win10没有wlan连接选项
- 怎么检查win10是不是企业版
- win10怎么才能将浏览过的记录不自动保存
- win10无法打开gpedit.msc
win10系统教程推荐