扫描后的图片怎么打印跟原件一样 扫描图片如何设置与原件相同的打印大小
更新时间:2024-01-04 11:51:05作者:yang
在现代社会中扫描图片已经成为我们日常工作和生活中不可或缺的一部分,当我们需要将扫描图片打印出来时,我们往往希望能够保持原件的大小和质量,以确保最佳的打印效果。要实现这一目标并不容易。了解如何设置扫描图片与原件相同的打印大小就显得尤为重要。在本文中我们将探讨一些方法和技巧,帮助我们实现这一目标,使扫描图片的打印效果与原件一样精确。
具体步骤:
1.扫描好的图片

2.打开Word,插入扫描好的图片。
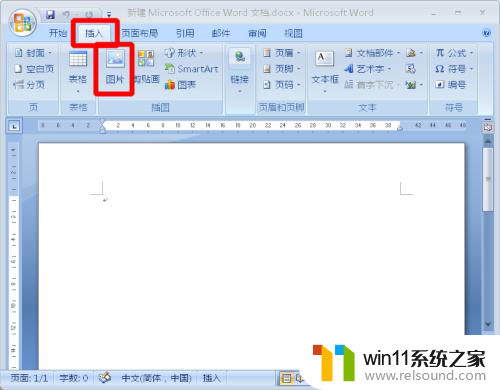
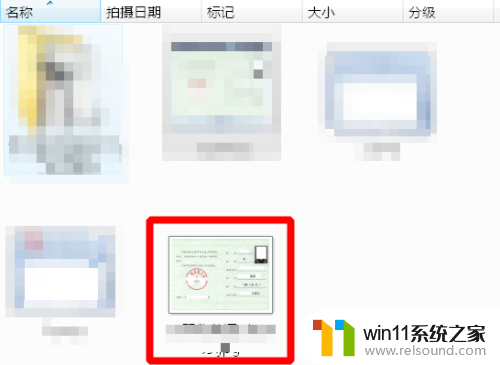

3.首先旋转图片,使之和Word的横竖相同。
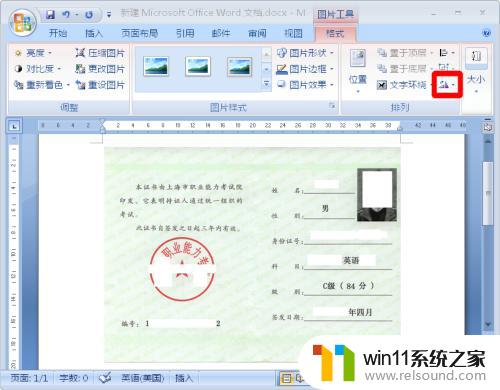
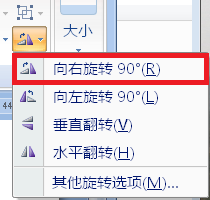

4.然后设置图片“浮于文字上方”(以防图片过大无法在Word界面全部显现)。
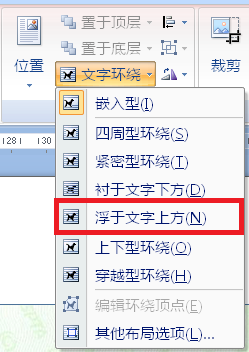
5.此时就需要改变大小中的长和高的数据。
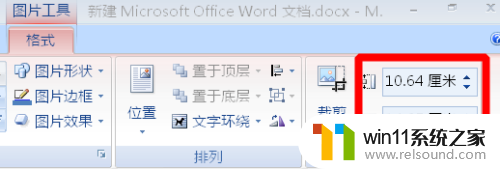
6.首先需要测量原件的长和高的数据。
7.经测量,高为14.2厘米。
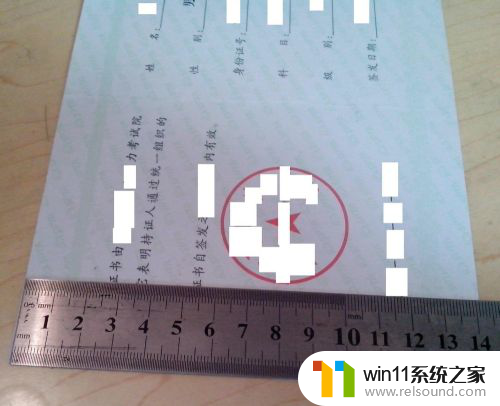

8.长为19.5厘米
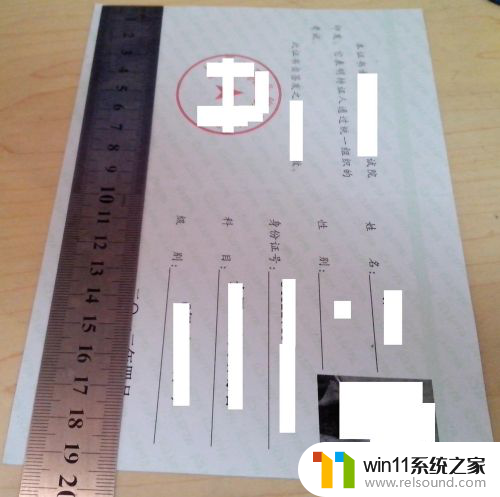

9.将数据输入设置中。
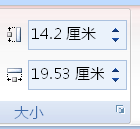
10.然后适当移动到Word中间。
这就是A4纸大小时扫描图片的打印大小比例。
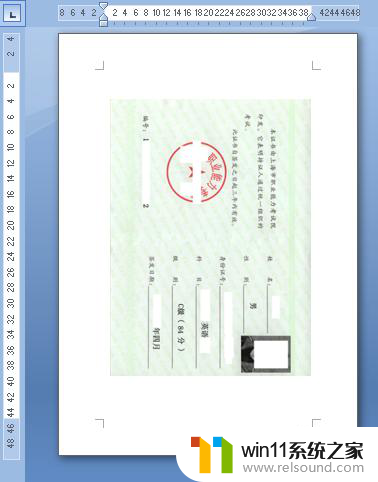
11.和原件和A4纸大小比例相同。

12.直接打印就可以了。
以上是扫描后的图片如何打印与原件完全相同的全部内容,对于那些不清楚的用户,可以参考以上小编的步骤进行操作,希望能对大家有所帮助。
扫描后的图片怎么打印跟原件一样 扫描图片如何设置与原件相同的打印大小相关教程
- 打印机设置有问题windows无法打印怎么办 由于打印机设置有问题,windows无法打印如何解决
- 如何把图片的马赛克去掉
- 打印机处于错误状态无法打印如何解决
- 如何消除激活windows水印 windows激活水印的去掉方法
- 文件夹双击打不开怎么办
- windows 自带录屏软件怎么打开 windows自带录屏软件使用方法
- 电脑上rar文件怎么打开
- 显示器一直闪屏是什么原因
- 微信电脑版文件怎么在电脑上打开
- cdr文件可以用ai打开吗
- 怎么把一段文字变成声音
- 电脑备忘录软件怎么下载到桌面
- 任务栏卡了,不能点了
- error no boot disk has been detected
- 怎样把手机投屏到电脑上
- 电脑上谷歌浏览器无法访问此网站
电脑教程推荐