win10桌面待机 win10系统中如何延长桌面待机时间
更新时间:2024-02-12 11:51:00作者:xiaoliu
Win10系统中,待机模式无疑是一种非常便捷的功能,能够有效节省电力并延长电脑的使用寿命,对于一些特殊需求,我们可能希望延长桌面待机时间,让电脑在特定的时间段内保持活跃。如何在Win10系统中延长桌面待机时间呢?在本文中我们将会探讨一些方法和技巧,帮助您轻松实现这一目标。无论是为了完成一项重要任务,还是为了不间断地下载文件,本文的内容都将为您提供有益的指引。让我们一起来看看吧!
具体步骤:
1.在电脑端,打开右键属性显示设置
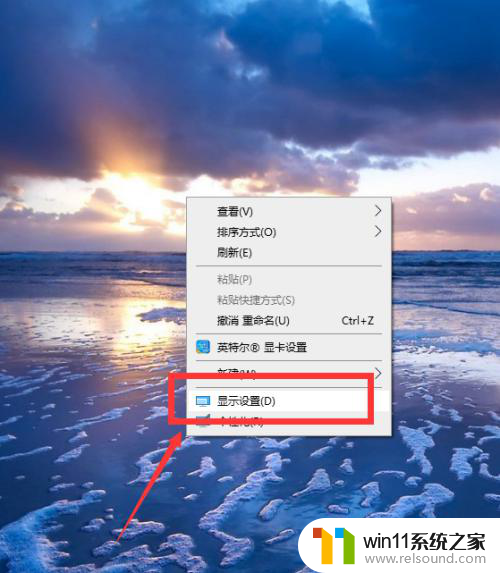
2.在属性面板中,选择电源和睡眠选项
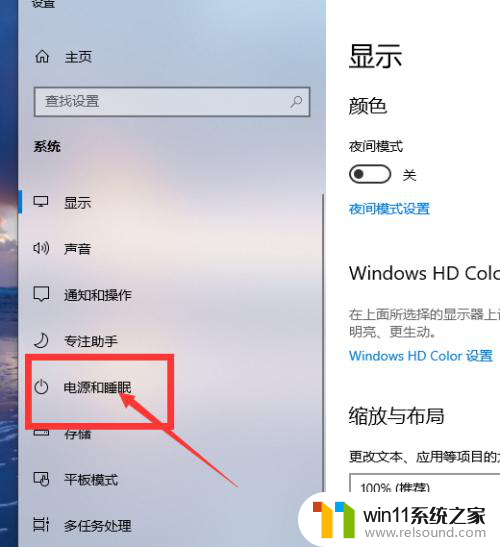
3.如图,在设置面板中,可以设置屏幕睡眠时间
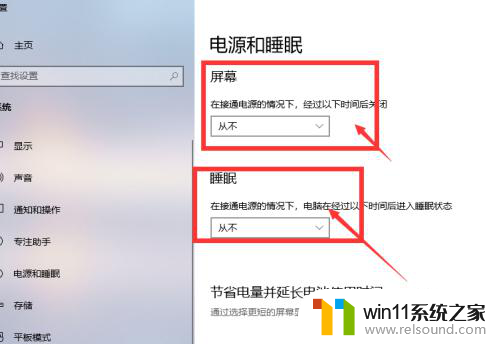
4.在时间选择栏中,可以根据自己需要选择合适时间,最低2分钟,或者从不关闭
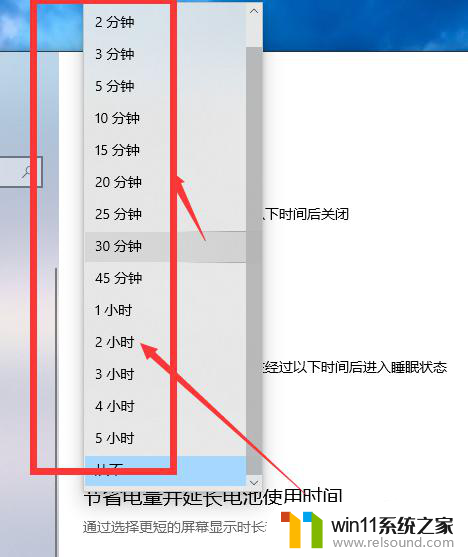
5.选择好时间后,在这里的显示栏中就会显示出当前的选项,如图
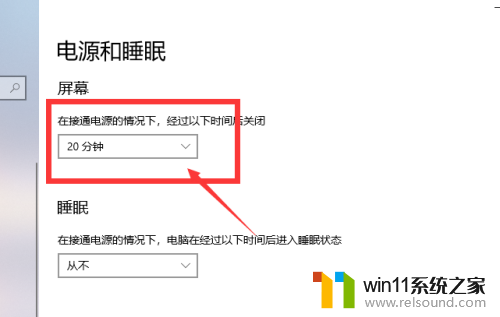
6.下方的睡眠栏中,也是同样的选择方式。选择好时间后,就可以直接退出即可,系统会自动保存。
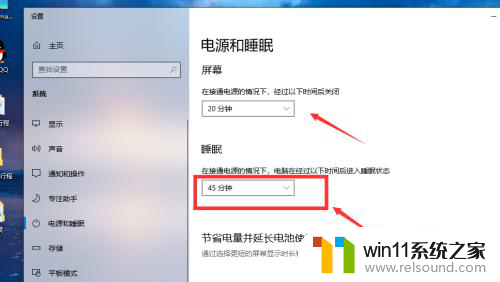
以上是win10桌面待机的全部内容,如果有不清楚的用户,可以按照小编的方法来操作,希望能帮助到大家。
win10桌面待机 win10系统中如何延长桌面待机时间相关教程
- win10系统如何设置锁屏壁纸 win10锁屏壁纸设置桌面壁纸方法
- win10删除桌面文件需要刷新才会消失如何解决
- win10桌面上没有此电脑
- win10如何进入运行界面 win10进入运行界面的方法
- windows10怎么定时自动关机 windows10设置自动定时关机方法
- 如何给win10系统做备份
- 做好的win10系统怎么改uefi启动 win10系统如何更改为uefi启动
- win10查看系统开放端口的方法 win10系统开发端口如何查看
- 苹果双系统win10怎么截图 苹果win10双系统截屏教程
- 怎样取消win10开机密码 win10如何取消登录密码
- win10不安全连接怎么设置为安全
- win10怎么以兼容模式运行程序
- win10没有wlan连接选项
- 怎么检查win10是不是企业版
- win10怎么才能将浏览过的记录不自动保存
- win10无法打开gpedit.msc
win10系统教程推荐