usb耳机插电脑没声音怎么设置win10
当我们使用USB耳机插入电脑时,有时候会遇到没有声音的情况,这可能是由于设备驱动问题或者系统设置错误所导致的。在Win10系统下,我们可以通过一些简单的设置来解决这个问题,确保我们能够正常使用USB耳机享受音乐或者语音通话。接下来我们将介绍一些解决方法,帮助大家解决USB耳机没有声音的情况。

方法一、
1.首先我们要确定是否是耳机问题,使用耳机连接其他设备尝试。收听是否有声音。

方法二、
1.启动开始菜单,找到面板设置将其点开;
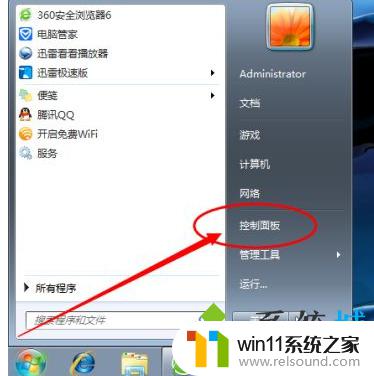
2.接下来选择硬件声音和设备,打开进入;
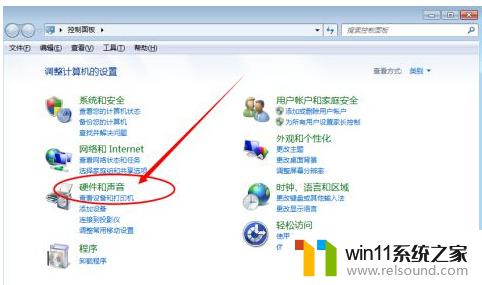
3.然后选择声音进行进一步的设置;
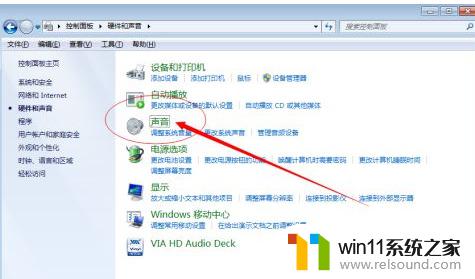
4.选中抬头的声音项;
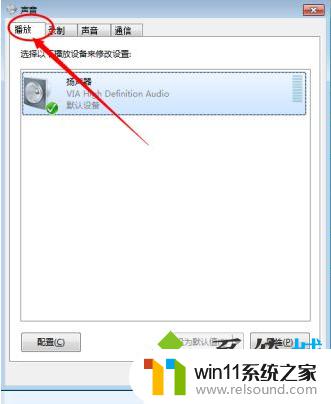
5.此时若没有查看到耳机设备的,选择扬声器单机鼠标右键。点击显示禁用的设备;
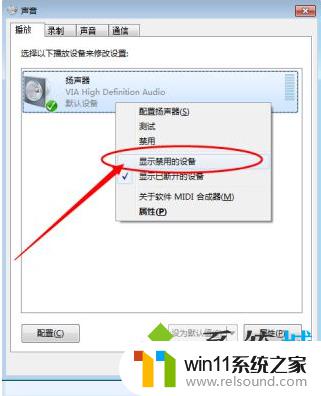
6.找到headphone【即耳机】,单机鼠标右键点击启用;
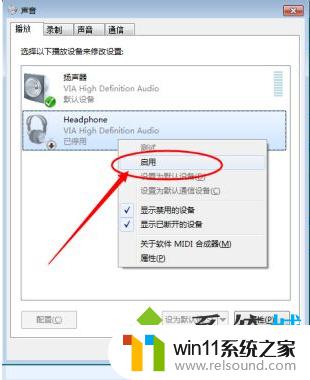
7.查看到电脑已经开启耳机功能,继续插上耳机查看问题是否已经得到解决。
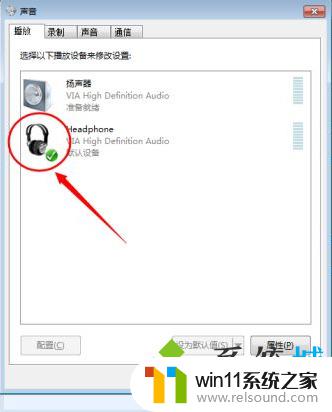
方法三、
1.打开系统“控制面板”,找到“硬件和声音”,点击打开;
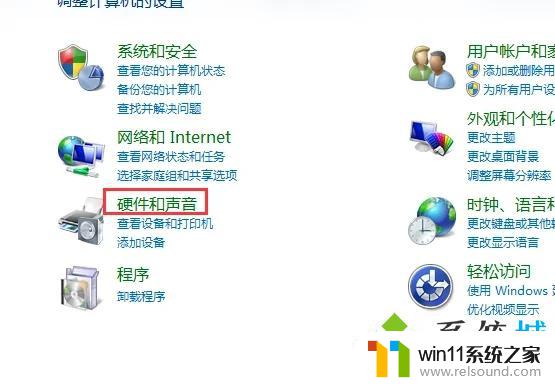
2.找到“Realtek高清晰音频管理器”,点击打开;
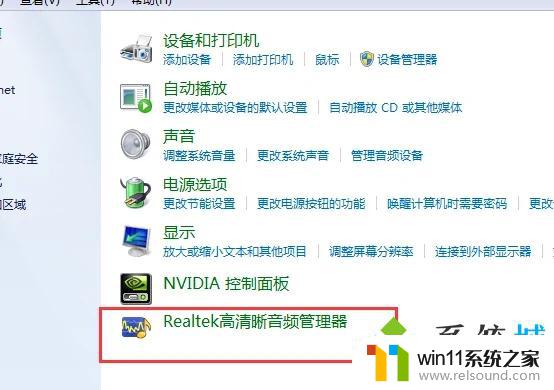
3.打开Realtek高清晰音频管理器后,点击播放设备;
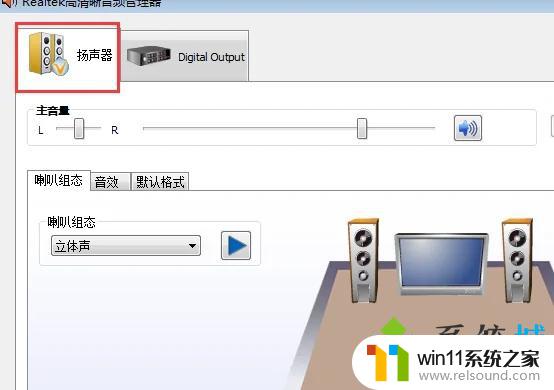
4.然后点击该界面右上角的“文件夹”图标;
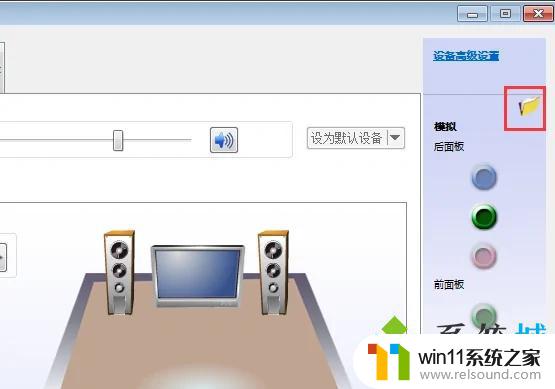
5.最后在弹出的插孔设置中勾选“禁用前面板插孔检测”,点击“确定”即可。
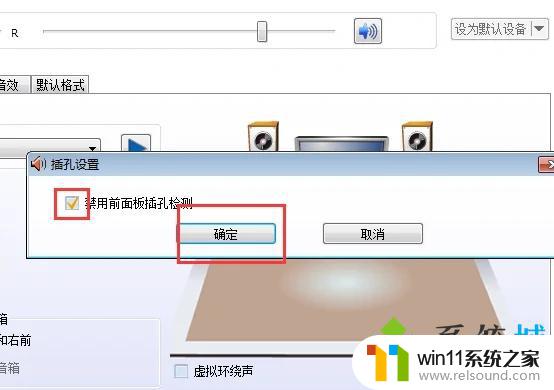
方法四、
1.首先在桌面上找到“计算机”按钮并右击,在出现的第二列表中找到“管理”选项;
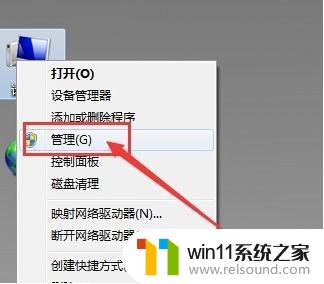
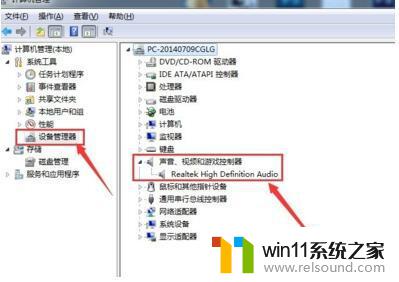
方法五、

以上是关于在Win10上设置USB耳机没有声音的解决方法的全部内容,如果您遇到相同情况,可以按照小编的方法来解决。
- 上一篇: 玩游戏用win10哪个版本
- 下一篇: win10系统的锁屏密码怎么取消
usb耳机插电脑没声音怎么设置win10相关教程
- win10更新后声音没了怎么办 win10更新后没声音修复方法
- win10插上耳机还是外放声音怎么办 win10插了耳机还是外放处理方法
- win10怎么把电脑恢复出厂设置 如何将win10电脑恢复出厂设置
- win10连接蓝牙音箱没有声音怎么办 win10连接蓝牙音箱无声音修复方法
- windows10怎么给文件夹设置密码 windows10电脑文件夹怎么设置密码
- win10怎么设置系统不更新 win10如何设置不更新
- win10桌面上没有此电脑
- windows10怎么定时自动关机 windows10设置自动定时关机方法
- 怎么去除win10开机密码 清除win10登录密码设置方法
- win10不安全连接怎么设置为安全
- win10怎么以兼容模式运行程序
- win10没有wlan连接选项
- 怎么检查win10是不是企业版
- win10怎么才能将浏览过的记录不自动保存
- win10无法打开gpedit.msc
- win10经典开始菜单设置
win10系统教程推荐