电脑显示器恢复出厂设置怎么操作 如何在显示器上进行恢复出厂设置步骤
更新时间:2023-07-22 11:51:58作者:yang
电脑显示器恢复出厂设置怎么操作,现如今电脑已经成为人们生活中必不可少的工具。而电脑显示器作为电脑的重要配件,也扮演着不可或缺的角色。不过有时候我们可能会遇到显示器出现问题的情况,例如显示异常、亮度不足等等,这时候恢复出厂设置就是一种解决方法。那么在显示器上进行恢复出厂设置到底要怎么操作呢?下面就来介绍一下具体步骤。
如何在显示器上进行恢复出厂设置步骤
具体方法:
1.查看显示器的右下方,设置显示器的按钮一般都在这个地方。
其中,回车符为进入菜单。左、右箭头为向左或向右选择菜单按钮,左边第二个按钮用来退出菜单。
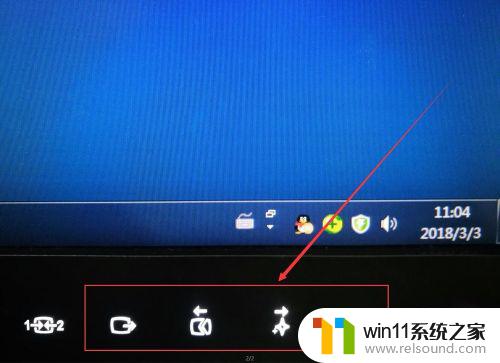
2.按下进入键,进入显示器设置菜单。
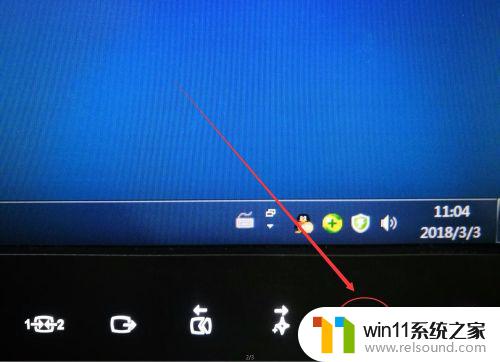
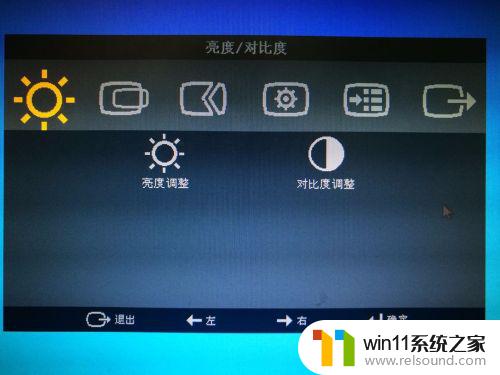
3.按下向右选择按钮,选择“选项”主菜单项。
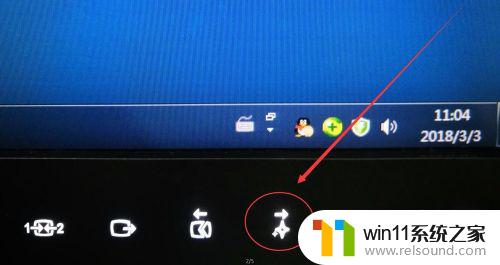
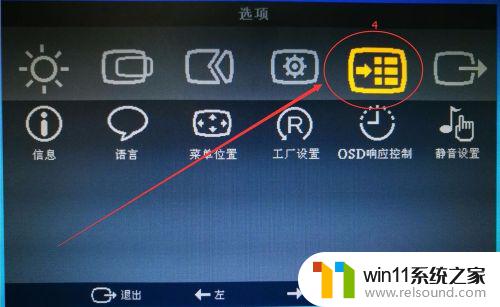
4.在显示器上,按下进入键,进入“选项”菜单的具体设置项。
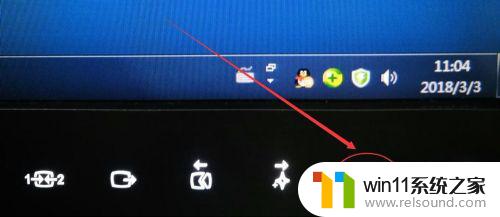
5.按下显示器上的向右键,直到选中“工厂设置”子选掩艺调袭级项。
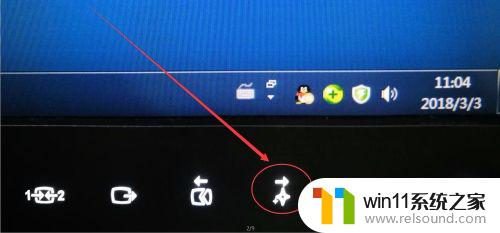
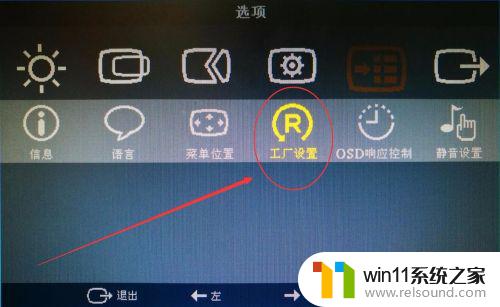
6.按下确定键,会提示你是否“恢复初始值设定”。董棍
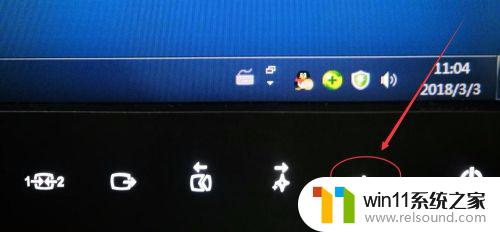
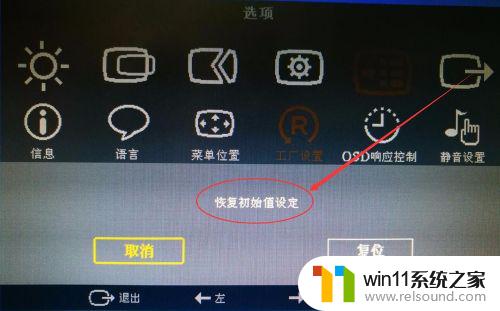
7.选择“复位”选项,按下确定键。
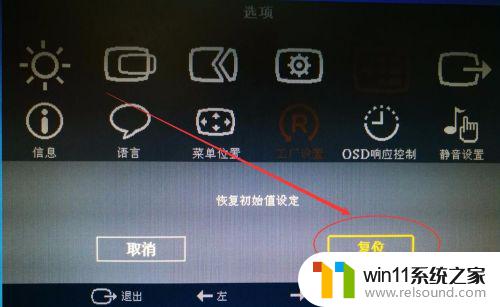
8.现在显示器的设置已恢复到出厂状态了。
在恢复电脑显示器出厂设置之前,请确保备份您的重要文件和数据。随着上述步骤的完成,您的显示器将恢复到出厂设置,您需要重新进行各种设置和安装所需的应用程序。如果您有疑问或需要帮助,建议您联系生产商或技术支持部门以获取进一步的支持。
电脑显示器恢复出厂设置怎么操作 如何在显示器上进行恢复出厂设置步骤相关教程
- 手提电脑怎么恢复出厂设置
- 显示器一直闪屏是什么原因
- windows管理器总是弹出停止工作怎么办 windows资源管理器已停止工作如何解决
- 怎么显示电池电量百分比苹果
- 电脑装好后开机显示器没反应
- wps忘记保存了怎么恢复
- 电脑转到设置以激活windows如何去掉 电脑右下角激活windows转到设置的去掉方法
- 华为手机声音变小了怎么恢复
- 打印机设置有问题windows无法打印怎么办 由于打印机设置有问题,windows无法打印如何解决
- 电脑开机一直准备配置windows怎么办 电脑一直在准备配置windows如何解决
- 怎么把一段文字变成声音
- 电脑备忘录软件怎么下载到桌面
- 任务栏卡了,不能点了
- error no boot disk has been detected
- 怎样把手机投屏到电脑上
- 电脑上谷歌浏览器无法访问此网站
电脑教程推荐