怎么删除电脑磁盘无用的文件 如何通过清理软件清除电脑中的垃圾文件
怎么删除电脑磁盘无用的文件,随着电脑的使用频率越来越高,我们的电脑中存储的数据也随之不断增多。随之带来的一个问题就是,我们的电脑中会积累大量的垃圾文件,这些文件占据了宝贵的磁盘空间,使电脑变得越来越慢。因此了解如何删除电脑磁盘无用的文件和如何通过清理软件清除电脑中的垃圾文件已经变得越来越重要了。本文将介绍一些简便的方法,帮助你轻松清理电脑中的垃圾文件,提高电脑的运行速度。
如何通过清理软件清除电脑中的垃圾文件
具体方法:
1.清理C盘无用文件的方法:
右击C盘盘符,从弹出的右键菜单中选择“属性”项进入。
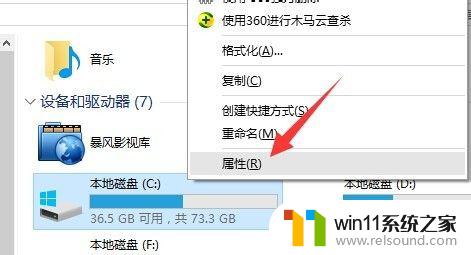
2.待打开“C盘 属性”窗口后,切换到“常规”选项卡,点击“磁盘清理”按钮。如图所示:
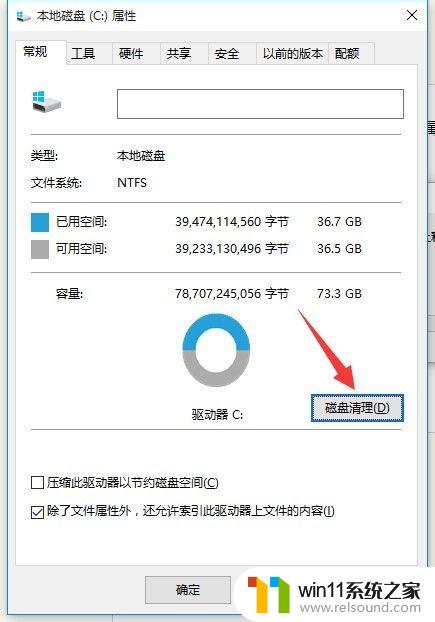
3.此时将自动搜索C盘的相关文件,待显示出如图所示的“C盘磁盘清理”界面后。从要删除的文件列表中,勾选要删除的系统临时文件和垃圾文件,点击“确定”即可完成清理操作。
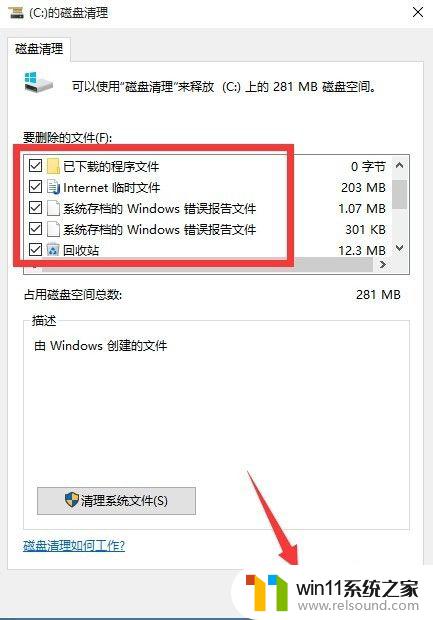
4.同时当我们点击“清理系统文件”按钮后,可以更加深入的清除系统文件,如图所示。在此可以清理更多系统临时文件。
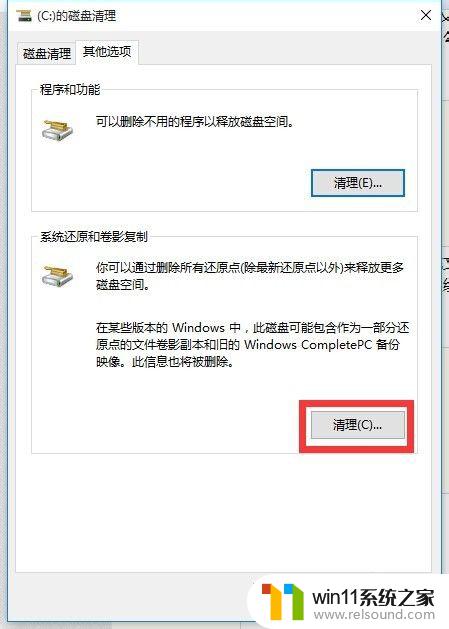
5.此外,我们还可以借助“360安全卫士”中的“电脑清理”功能进行更加深入、多方面的清理操作。
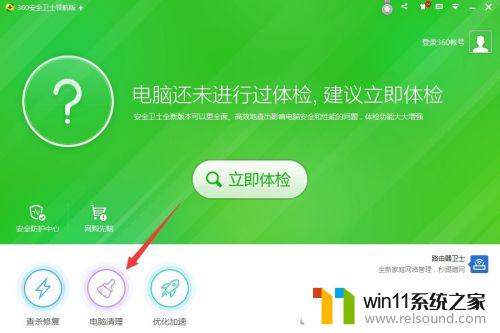
6.从打开的“电脑清理”界面中,勾选要进行扫描并清理的项目,点击“一键扫描”按钮。
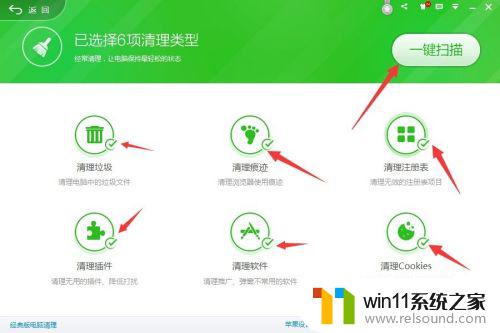
7.待搜索完成后,勾选要进行清除的项目,点击“立即清理”按钮即可完成对整个系统的清理操作。
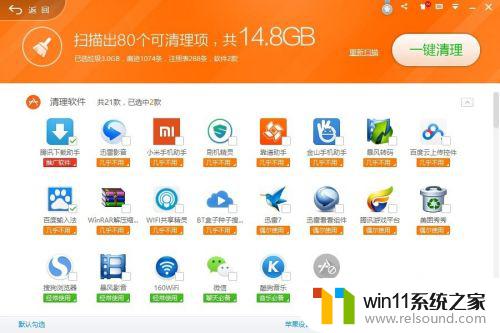
8.当然,我们还可以通过卸载不使用的软件来清除系统,从而加速系统的运行速度。在此以“Win10正式版系统”为例,右击桌面左下角的“Windows”按钮。从其右键菜单中选择“程序和功能”项进入。
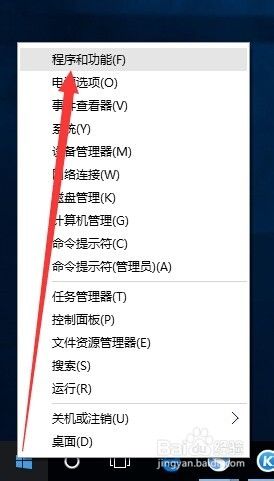
9.此时将打开“程序和功能”窗口,选中想要卸载的应用,点击“卸载/更改”按钮,如图所示:
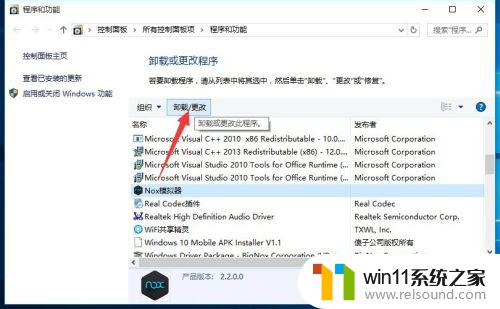
10.最后将自动开启相关应用的卸载进程,如图所示。点击“继续卸载”按钮即可卸载相关应用程序,从而达到清理无关应用的功能。
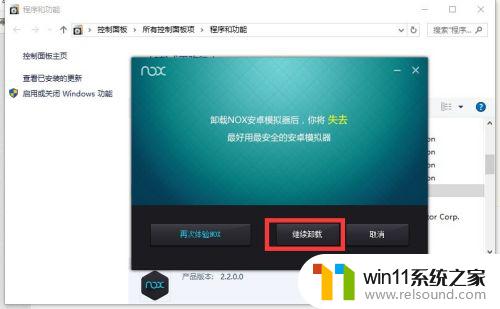
清理电脑中的无用文件和垃圾文件对于电脑的运行速度和性能有着显著的影响。无论是手动删除还是借助清理软件,都可以有效地实现这一目的。建议定期清理电脑中的垃圾文件,让电脑始终保持良好的运行状态。
怎么删除电脑磁盘无用的文件 如何通过清理软件清除电脑中的垃圾文件相关教程
- 微信电脑版文件怎么在电脑上打开
- 苹果电脑windows系统怎么删除 苹果系统如何删除windows系统
- 电脑上rar文件怎么打开
- windows的壁纸在哪个文件夹 windows桌面背景在哪个文件夹
- windows如何压缩文件 windows怎么压缩文件
- 电脑备忘录软件怎么下载到桌面
- airpodspro连windows电脑的方法 airpods pro如何连接电脑
- 文件夹双击打不开怎么办
- windows 自带录屏软件怎么打开 windows自带录屏软件使用方法
- 如何创建我的电脑快捷方式
- 怎么把一段文字变成声音
- 任务栏卡了,不能点了
- error no boot disk has been detected
- 怎样把手机投屏到电脑上
- 电脑上谷歌浏览器无法访问此网站
- macbook休眠后黑屏无法唤醒
电脑教程推荐