怎么隐藏快捷方式图标 怎样隐藏桌面快捷方式的图标
怎么隐藏快捷方式图标,随着日常电子设备的使用越来越多,人们对于电脑可定制化的需求也越来越高。其中隐藏桌面快捷方式图标的功能成为了一个比较受欢迎的特性之一,尤其是对于那些不希望系统桌面被占用过多空间的人群而言,这个功能尤为适用。下面我们将讨论如何隐藏桌面快捷方式图标,来提高整个系统桌面的使用效率。
怎样隐藏桌面快捷方式的图标
具体方法:
1.首先在桌面上点击鼠标右键,这时会出现下拉菜单,然后在下拉菜单上面找到新建按钮并用鼠标点击新建

2.在下拉菜单上面点击新建会出现侧拉菜单,在侧拉菜单上面鼠标点击文件夹按钮,在桌面上创建一个新文件夹
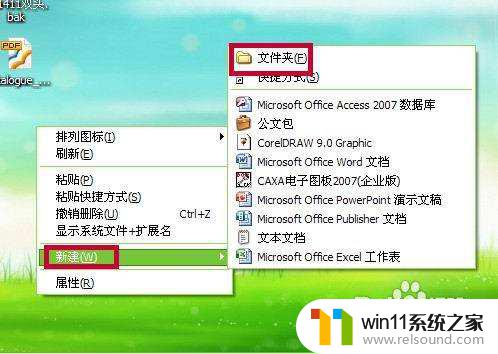
3.点击新建文件夹以后,桌面上会出现新创建的文件夹

4.鼠标双击打开桌面上的新创建的文件夹,按住鼠标左键点击桌面上的快捷方式然后将快捷方式拖拽到桌面新建的文件夹里面。也可以用复制粘贴的方法吧快捷方式粘贴到文件夹里面。
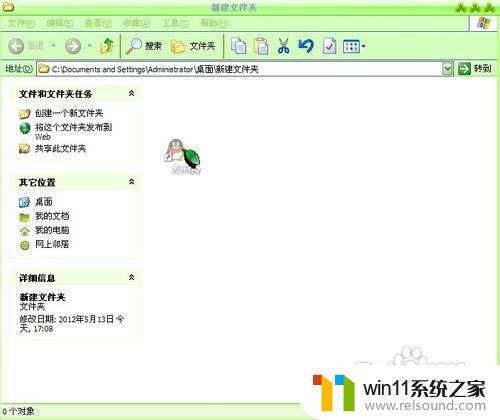
5.把桌面上的快捷方式拖拽到新建文件夹里面以后,鼠标左键点击文件夹将文件夹拖拽到桌面的右上角。拖拽的时候移动要把新建文件夹移到桌面的最右上角的顶端,文件件不能再移动位置,否则文件夹固定不到右边的。
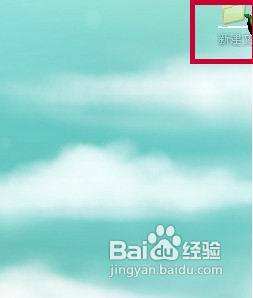
6.把新建文件夹拖拽到桌面的最右上角的顶端以后,文件夹就会被自动固定到桌面右边了。

7.然后用鼠标右键点击文件夹会出现下拉菜单,在下拉菜单上面鼠标点击选择自动隐藏。这样新建文件夹就会隐藏起来。同时快捷方式图标也就同时被隐藏起来。
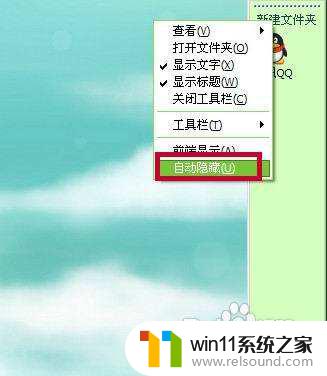
8.想要打开文件夹里面隐藏起来的快捷方式的时候只要把鼠标移动桌面右边就可以出现快捷方式图标啦。

隐藏快捷方式图标是非常简单的。只需跟随上述步骤之一即可获得一个更加干净整洁的桌面。 经常地,隐藏图标可以使您更轻松地找到重要的内容,也可赋予您更多的操作空间。 所以,不妨试一试吧。
怎么隐藏快捷方式图标 怎样隐藏桌面快捷方式的图标相关教程
电脑教程推荐