wps如何插入音频 wps如何在表格中插入音频
更新时间:2023-07-17 11:52:08作者:jiang
如今在数字化时代,多媒体内容已经成为我们生活中不可或缺的一部分,随着办公软件的不断发展,WPS作为一款功能强大的办公软件,也提供了插入音频的功能,方便用户在文档中加入声音元素。而在WPS的表格中插入音频同样也是一项非常实用的功能。本文将为大家介绍WPS如何插入音频以及在表格中插入音频的方法。

方法/步骤
1.打开PPT,依次点击“插入”—“音频”;

2.如图,可看到“音频”中有“嵌入”和“链接到”两种插入方式;
“嵌入”需要将PPT和音乐文件一起打包才能使用,播放可以设置自动播放;
“链接到”不需要打包音乐文件,播放时需要链接正常就可以正常播放。
(注:嵌入和链接到PPT得到音频都是您本地磁盘的音频,链接的音频发给您的朋友,如果您的朋友电脑上没有这个音频,她打开PPT就无法播放这个音频,嵌入到PPT里面的音频,如果是打包发给您的朋友,他在电脑上就可以正常播放)

3.这里以“嵌入音频”为例:点击“嵌入音频”后,在插入音频的弹出框选择需要
插入的音频,点击“打开”;
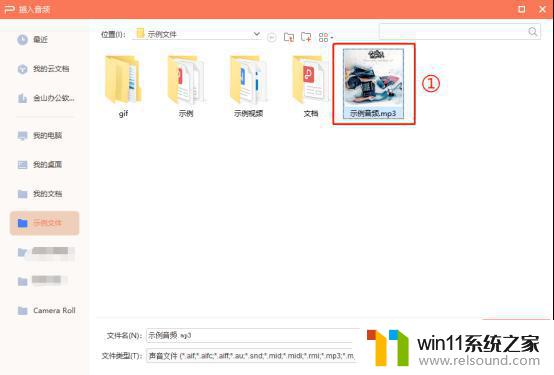
4.插入音频后,页面上会生成一个小喇叭图标,点击小喇叭,即可调出“音频工具”工具栏,根据需要进行相关设置即可。

以上就是WPS如何插入音频的全部内容,如果您还有不清楚的地方,可以参考以上步骤进行操作,我希望这些步骤能够对您有所帮助。
wps如何插入音频 wps如何在表格中插入音频相关教程
电脑教程推荐