win10安装蓝牙驱动的操作教程 win10怎么安装蓝牙驱动
更新时间:2023-11-13 11:55:04作者:zheng
有些用户在使用win10电脑的时候想要在电脑中安装蓝牙驱动,让自己的电脑能够连接蓝牙设备,今天小编教大家win10安装蓝牙驱动的操作教程,如果你刚好遇到这个问题,跟着小编一起来操作吧。
操作教程:
1.在电脑系统桌面,打开驱动精灵程序。
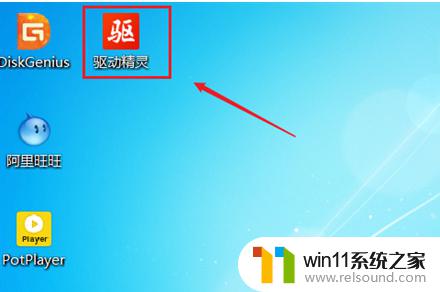
2.进入驱动精灵程序后,点击驱动管理。
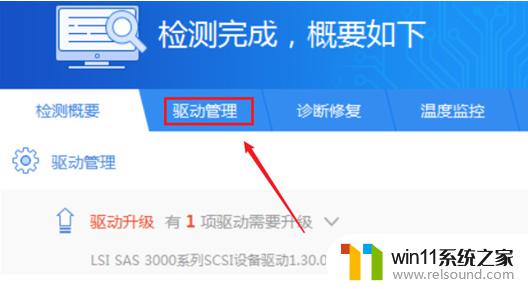
3.选择需要安装的驱动。
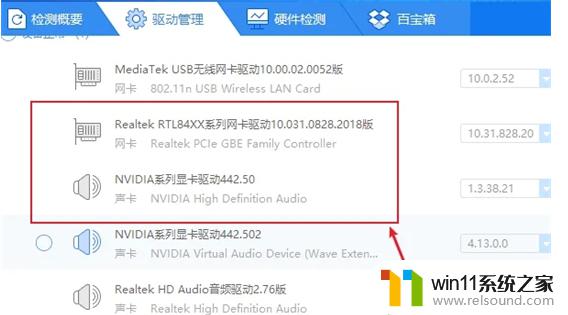
4.点击重装。
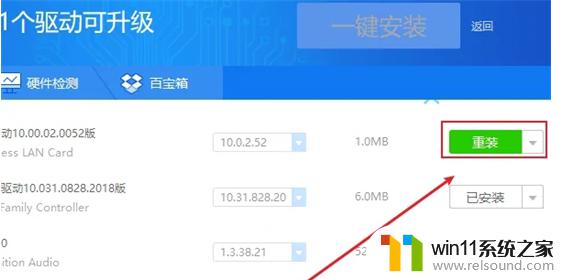
5.重新安装后,即可在系统状态栏中看到蓝牙图标。
方法二:
1.驱动人生8软件的【驱动管理】处点击【立即扫描】,“驱动人生8”将对你的电脑进行扫描检测,显示出驱动正常或异常的状态。
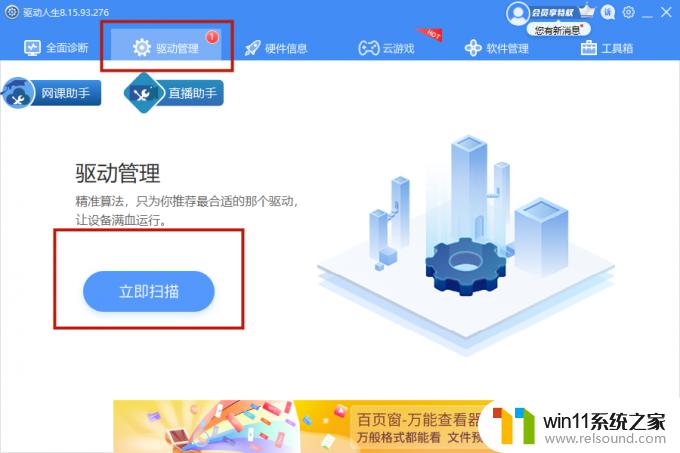
2.点击设备旁边的【升级驱动】,或直接点击【一键修复】。软件会自动为你更新系统上所有缺失或过时的驱动程序,安装正确版本,这其中肯定包括你的蓝牙驱动程序。
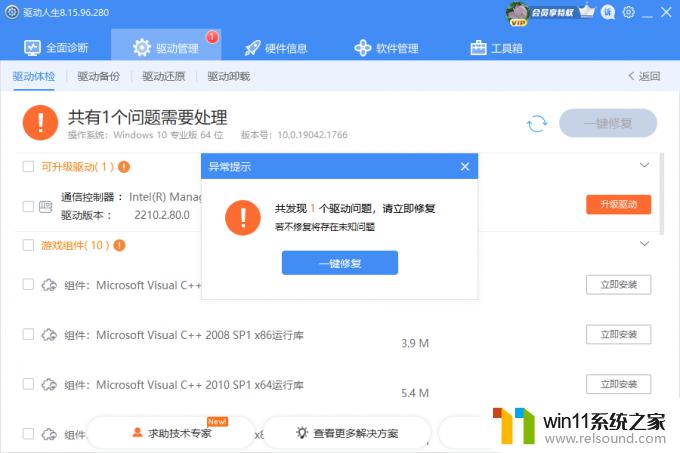
以上就是win10安装蓝牙驱动的操作教程的全部内容,如果有遇到这种情况,那么你就可以根据小编的操作来进行解决,非常的简单快速,一步到位。
win10安装蓝牙驱动的操作教程 win10怎么安装蓝牙驱动相关教程
- win10无法打开此安装程序包的解决方法 win10无法打开此安装程序包怎么办
- win10连接蓝牙音箱没有声音怎么办 win10连接蓝牙音箱无声音修复方法
- win10操作中心怎么打开 win10打开操作中心的方法
- win10一直蓝屏重新启动
- 做好的win10系统怎么改uefi启动 win10系统如何更改为uefi启动
- win10不安全连接怎么设置为安全
- win10关闭工作区的方法 win10工作区怎么关
- 怎样禁止win10系统更新 怎么取消win10系统自动更新
- 苹果双系统win10怎么截图 苹果win10双系统截屏教程
- win10关闭启动项的方法 win10如何关闭启动项
- win10怎么以兼容模式运行程序
- win10没有wlan连接选项
- 怎么检查win10是不是企业版
- win10怎么才能将浏览过的记录不自动保存
- win10无法打开gpedit.msc
- win10经典开始菜单设置
win10系统教程推荐