qq投屏怎么让对方听到电脑声音 如何在QQ上分享屏幕并同时分享电脑声音
更新时间:2023-11-18 11:52:46作者:xiaoliu
qq投屏怎么让对方听到电脑声音,在现如今的数字化时代,QQ已经成为了人们日常交流的不可或缺的工具之一,有时候我们可能需要与他人分享我们电脑上的声音,比如播放音乐或者观看视频。如何在QQ上分享屏幕并同时分享电脑声音呢?幸运的是QQ投屏功能可以帮助我们实现这个愿望。通过QQ投屏,我们可以将电脑屏幕上的内容与他人共享,并且对方还能听到我们的电脑声音。这不仅为我们的交流提供了更多的可能性,也方便了我们与他人一起观看、聆听各种媒体内容。接下来我将为大家详细介绍如何让对方听到电脑声音以及如何在QQ上分享屏幕。
步骤如下:
1.打开电脑进入系统后,双击QQ程序,登录自己的QQ账号。
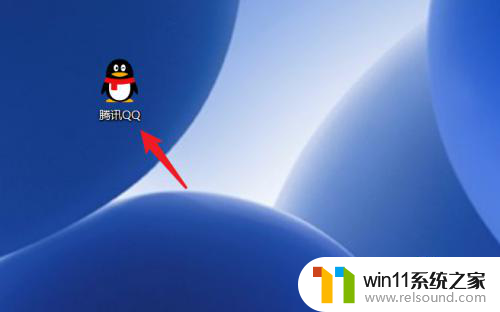
2.登录QQ后,在QQ主面板,双击需要分享屏幕的好友,进入聊天窗口。
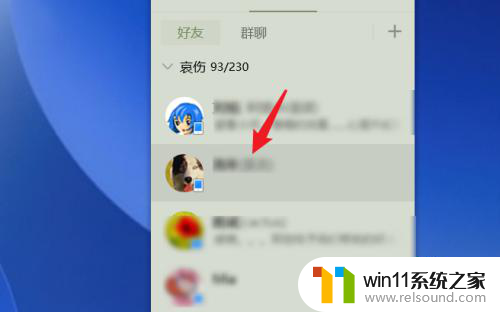
3.在聊天窗口上方,将鼠标放置在三个点的图标之上。
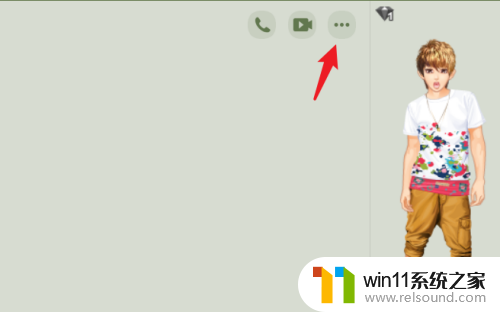
4.之后,在左侧点击演示的图标,选择分享屏幕。
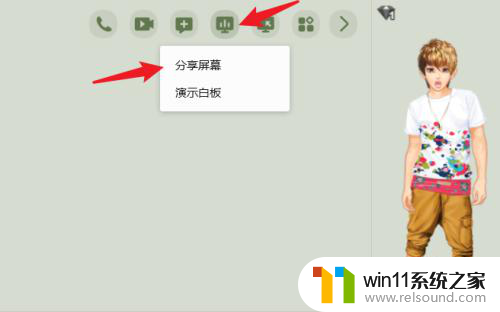
5.点击后,即可发起分享屏幕。在分享屏幕界面,点击左下方的麦克风图标。
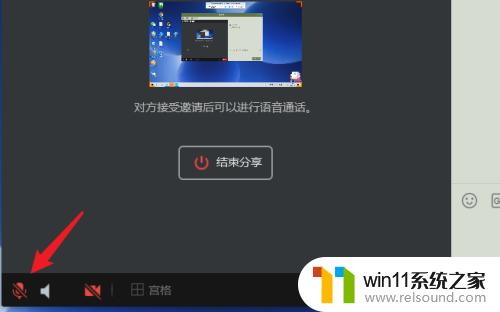
6.确保麦克风图标打开后,在分享屏幕时,即可播放电脑的声音。
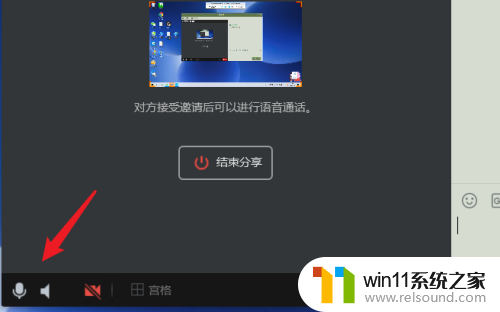
以上就是如何让对方通过 QQ 投屏听到电脑声音的全部内容,如果您遇到这种情况,请按照小编的方法进行解决,希望这些方法能够帮助到您。
qq投屏怎么让对方听到电脑声音 如何在QQ上分享屏幕并同时分享电脑声音相关教程
- 怎样把手机投屏到电脑上
- 笔记本电脑播放声音有杂音
- 怎么把一段文字变成声音
- ipad投屏为什么找不到电视
- 微信电脑版文件怎么在电脑上打开
- 怎么在电脑上修改wifi密码
- windows 自带录屏软件怎么打开 windows自带录屏软件使用方法
- 电脑转到设置以激活windows如何去掉 电脑右下角激活windows转到设置的去掉方法
- windows如何快速回到桌面 电脑如何一键回到桌面
- 华为手机声音变小了怎么恢复
- 电脑备忘录软件怎么下载到桌面
- 任务栏卡了,不能点了
- error no boot disk has been detected
- 电脑上谷歌浏览器无法访问此网站
- macbook休眠后黑屏无法唤醒
- 文件夹双击打不开怎么办
电脑教程推荐