windows11分配磁盘空间的方法 win11硬盘分区怎么操作
更新时间:2023-12-04 11:55:33作者:zheng
我们在使用win11电脑的时候可以对磁盘进行分区,方便分类文件,更好地管理磁盘空间,今天小编给大家带来windows11分配磁盘空间的方法,有遇到这个问题的朋友,跟着小编一起来操作吧。
具体方法:
1、首先我们右击单击Windows11的“此电脑”,选中“管理”。接着在“计算机管理”窗口左侧列表中选择“磁盘管理”项目;
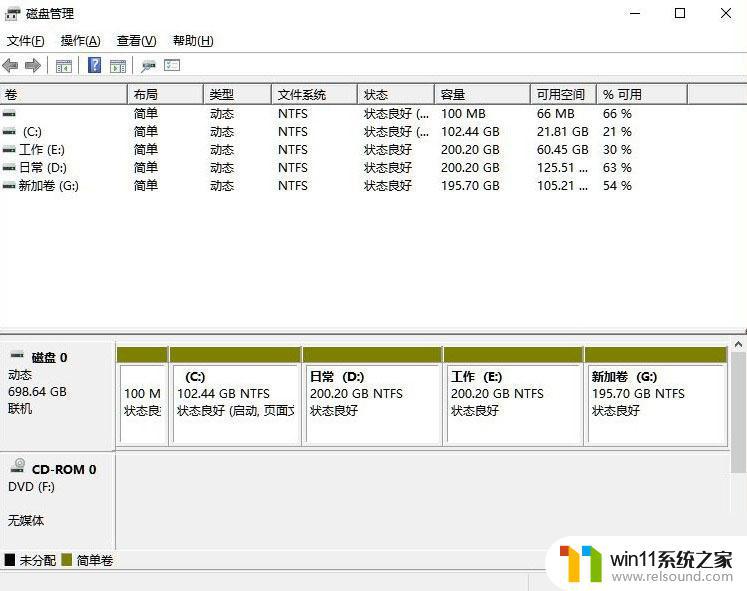
2、接着在分区列表中,右击分区的部分,并点击“压缩卷”;
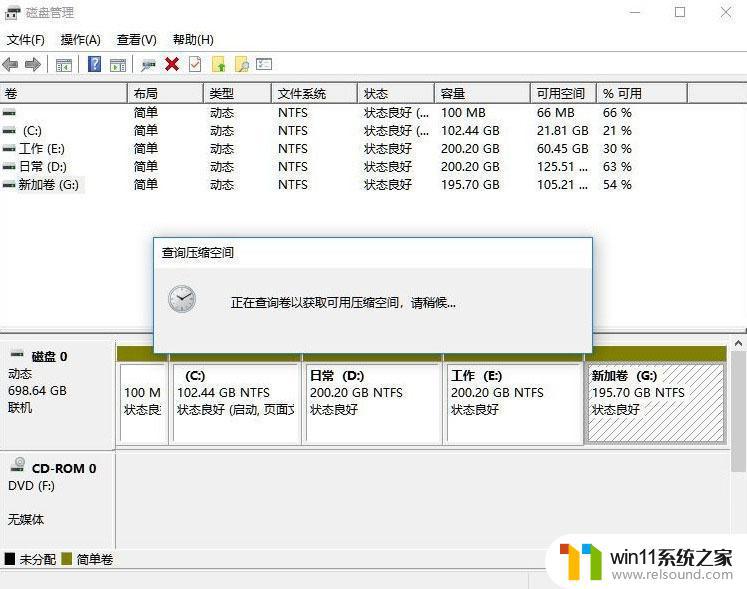
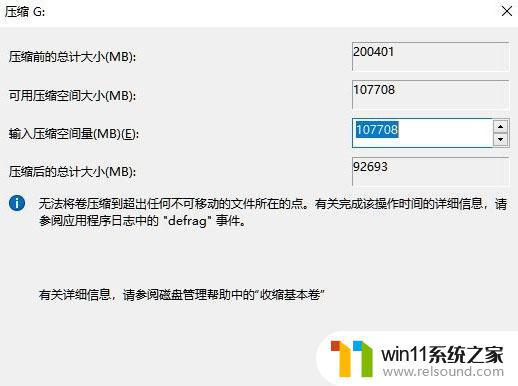
3、输入希望分出空间大小,不过要注意的是最起码需要留下50GB的容量。确定容量后,选择“压缩”即可;
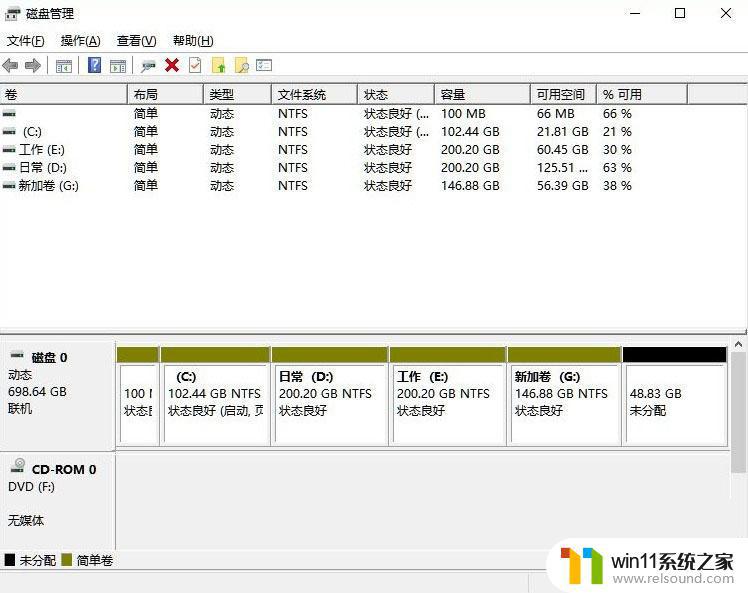
4、然后右击点击空间,选中“新建简单卷”,并单击“下一步”;
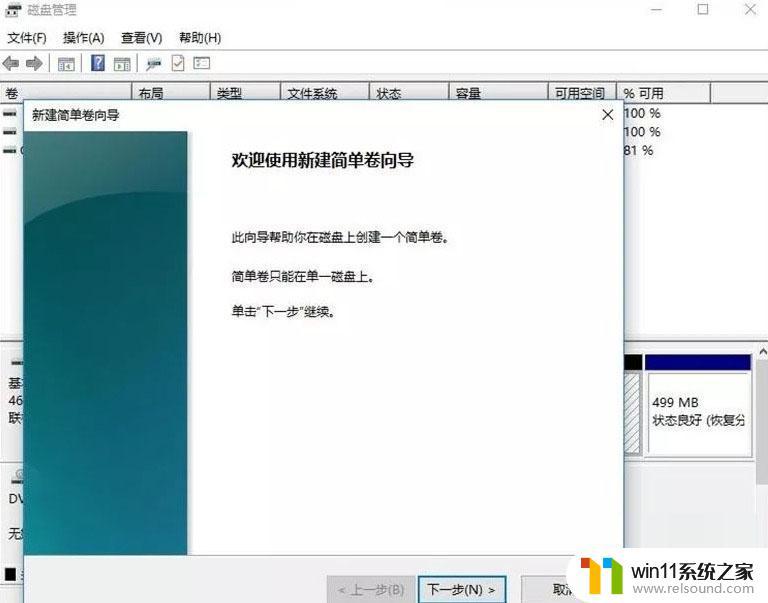
5、当然对于还未分配的空间,我们也可以选择它并进行分区。在选中的分区上右击,选择“扩展卷”即可。
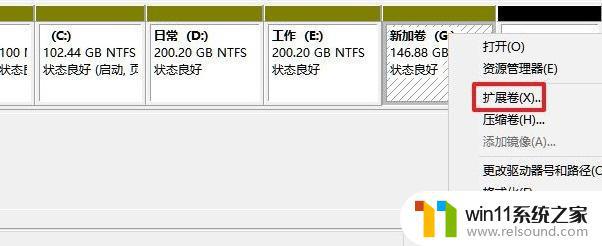
以上就是windows11分配磁盘空间的方法的全部内容,还有不懂得用户就可以根据小编的方法来操作吧,希望能够帮助到大家。
windows11分配磁盘空间的方法 win11硬盘分区怎么操作相关教程
- win11电脑取消开机密码的方法 win11取消登陆密码如何操作
- 显示我的电脑win11的方法 桌面显示我的电脑win11如何操作
- win11改开机密码的方法 win11修改密码如何操作
- windows11关机特别慢怎么办 windows11关机很慢的解决方法
- win11d盘扩展不了为什么 win11 D盘不能扩展卷如何解决
- win11怎么改成透明任务栏 win11改成透明任务栏的方法
- win11老是自动锁屏怎么取消 win11老是自动锁屏的取消方法
- win11禁用驱动程序强制签名的方法 win11怎么禁用驱动程序强制签名
- win11软件固定任务栏的方法 win11如何把软件放到任务栏
- win11怎么显示此电脑 win11桌面显示此电脑的步骤
- win10默认显示更多选项
- win11所有文件都不能拖动怎么办
- win11怎么改变鼠标样式
- win11系统扩展屏幕
- win11桌面黑屏但是能打开任务管理器
- win11无法找到声音输出设备
win11系统教程推荐