win10默认打开文件方式怎么修改 如何在Win10中设置文件的默认打开方式为特定应用程序
更新时间:2023-12-04 11:53:35作者:jiang
在使用Windows 10操作系统时,我们经常会遇到打开文件的问题,有时候我们希望将某种特定类型的文件默认打开方式修改为我们常用的应用程序,以便更方便地进行操作。在Win10中,我们应该如何设置文件的默认打开方式呢?通过简单的几个步骤,我们就能够轻松地实现这一目标。在本文中我将为大家介绍具体的操作方法,帮助大家解决这一问题。
操作方法:
1.选中我们想要打开的文件,然后单击鼠标右键。在弹出的菜单框中选择打开方式,然后在展开的菜单中打开<选择其他应用>选项;
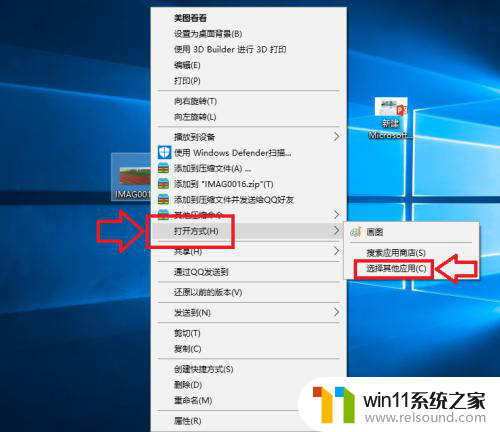
2.在弹出的窗口中,我们选择打开<更多应用>选项,如下图所示;
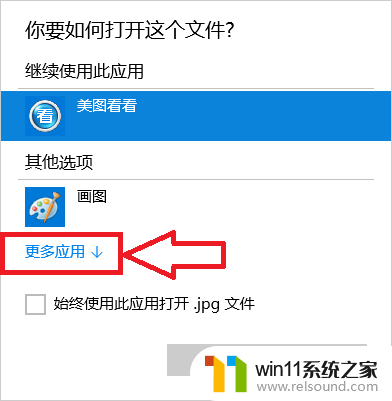
3.在程序列表中选择我们想要打开的应用程序,如果以后一直想用这个程序的话我们就将<始终使用此应用打开.jpg文件>前面的 √ 选中,然后点击确定;
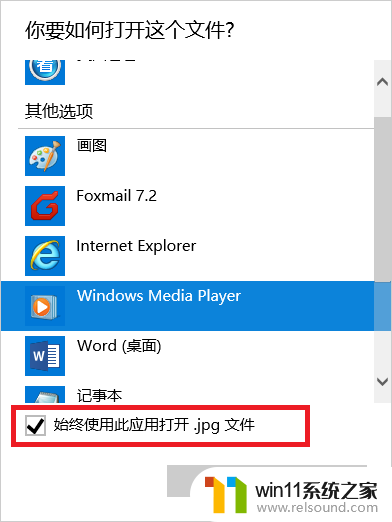
4.此时当我们再次打开我们的文件的时候,使用的应用程序就是刚才设置的程序;

以上就是如何修改win10默认打开文件方式的全部内容,如果您遇到了相同的问题,可以参考本文中介绍的步骤来进行修复,希望对大家有所帮助,如有任何疑问,请随时联系我们。
win10默认打开文件方式怎么修改 如何在Win10中设置文件的默认打开方式为特定应用程序相关教程
- win10操作中心怎么打开 win10打开操作中心的方法
- win10无法打开此安装程序包的解决方法 win10无法打开此安装程序包怎么办
- win10打开应用弹出商店怎么办 win10打开应用总是会弹出商店处理方法
- windows10怎么显示文件后缀名 windows10如何显示文件后缀名格式
- win10隐藏文件显示怎么设置 win10隐藏文件夹如何显示出来
- windows10怎么给文件夹设置密码 windows10电脑文件夹怎么设置密码
- windows10怎么共享文件夹 windows10共享文件夹在哪里设置
- win10怎么以兼容模式运行程序
- win10管理员权限删除文件夹的解决方法 win10需要权限才能删除文件怎么办
- 怎么去除win10开机密码 清除win10登录密码设置方法
- win10不安全连接怎么设置为安全
- win10没有wlan连接选项
- 怎么检查win10是不是企业版
- win10怎么才能将浏览过的记录不自动保存
- win10无法打开gpedit.msc
- win10经典开始菜单设置
win10系统教程推荐