ps去背景变透明怎么保存 如何用Photoshop抠图并保存为透明背景
现Photoshop已成为许多人处理图片的首选工具之一,在编辑图片的过程中,我们经常会遇到去除背景并保存为透明背景的需求。究竟如何使用Photoshop进行背景抠图,并保存为透明背景呢?在本文中我们将详细介绍这一过程,并分享一些实用的技巧和注意事项,帮助你轻松完成这一任务。无论是为了制作海报、设计商品展示图,还是为了制作个性化的头像和贴图,这些技巧都将帮助你达到令人满意的效果。让我们一起来探索吧!
操作方法:
1.打开ps软件,在ps菜单栏界面点击【文件】-【打开】。找到要抠的图片素材,再双击缩略图就可以在ps界面将图片打开了。
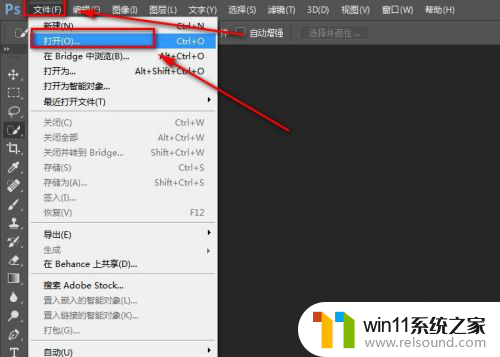
2.在ps界面左侧工具栏找到【快速选择工具】,并单击将其选中。
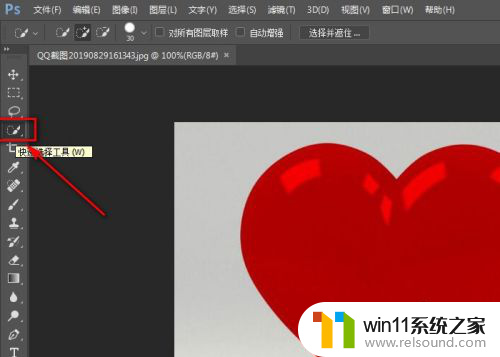
3.把鼠标放在被抠的爱心上,按住鼠标将其拖动,就可以建立选区了。

4.使用组合键Shitf+Ctrl+I进行反选,这样就可以选中爱心之外的背景了。

5.点击删除键Delete,就可以将背景删掉了。

6.抠图成功后,就要考虑怎么将其保存为透明背景了。此时点击ps界面菜单栏的【文件】-【存储为】,就会弹出新的页面。
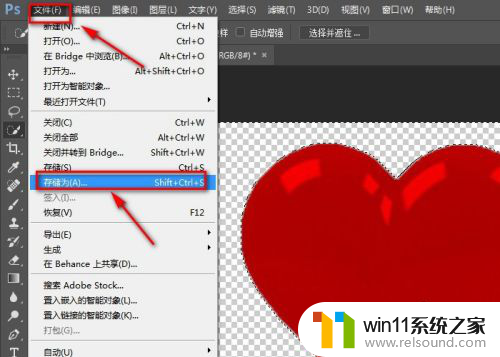
7.在新的界面,在【保存类型】的选项中找到【PNG】格式。然后将其选中再点击下边的【保存】按钮,即可将抠出来的图片成功保存为透明背景。
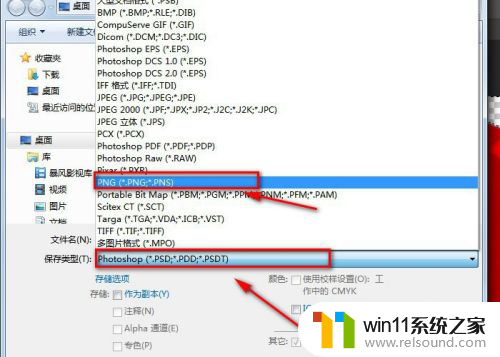
8.还有一种比较便捷的保存办法,就是直接点击【文件】-【导出】-【快速导出为PNG】。这样将图片保存为png格式之后,图片的背景就是透明的了。
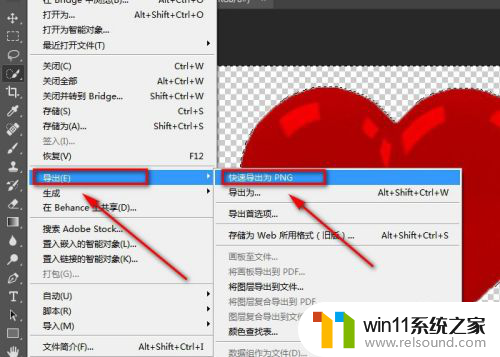
以上就是去除背景变为透明的PS保存方法的全部内容,如果您遇到这种情况,请按照我的方法进行解决,希望对大家有所帮助。
ps去背景变透明怎么保存 如何用Photoshop抠图并保存为透明背景相关教程
- wps忘记保存了怎么恢复
- 苹果录屏没保存
- windows的壁纸在哪个文件夹 windows桌面背景在哪个文件夹
- 如何把图片的马赛克去掉
- 华为手机声音变小了怎么恢复
- win加tab不能用了怎么回事 电脑按alt+tab没反应如何解决
- ps界面字体太小如何调大
- 电脑转到设置以激活windows如何去掉 电脑右下角激活windows转到设置的去掉方法
- 如何消除激活windows水印 windows激活水印的去掉方法
- 怎么把一段文字变成声音
- 电脑备忘录软件怎么下载到桌面
- 任务栏卡了,不能点了
- error no boot disk has been detected
- 怎样把手机投屏到电脑上
- 电脑上谷歌浏览器无法访问此网站
- macbook休眠后黑屏无法唤醒
电脑教程推荐