win11更新后网速慢的具体解决方法 win11更新后网速变慢怎么修复
更新时间:2023-10-22 11:53:00作者:zheng
有些用户在将自己的电脑系统升级至win11操作系统之后发现电脑的网速突然变得很慢,今天小编给大家带来win11更新后网速慢的具体解决方法,有遇到这个问题的朋友,跟着小编一起来操作吧。
解决方法:
1、通过windows+i打开设置界面。
2、从左边导航窗格所列标签页选择windowsupdate。
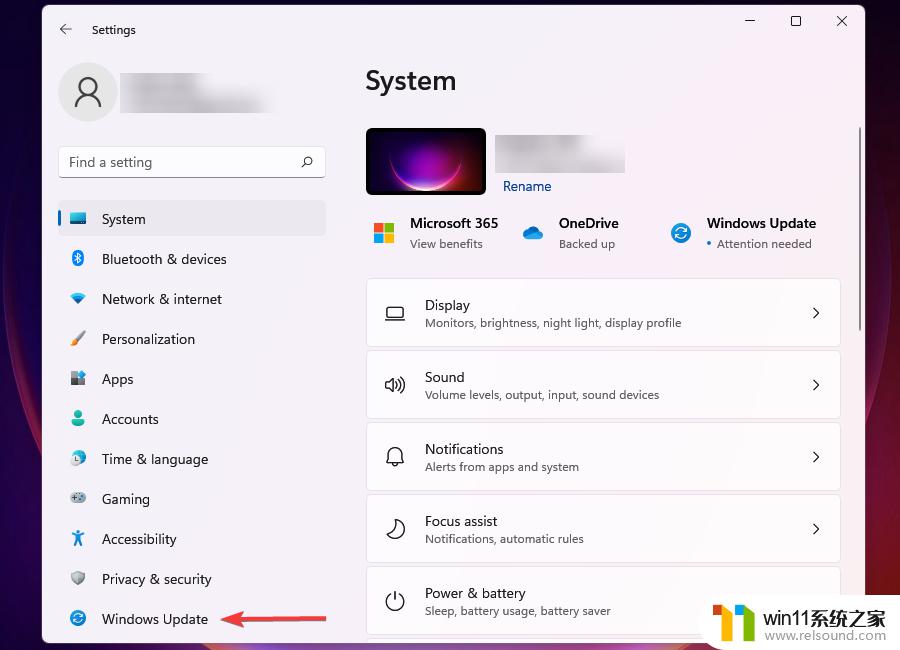
3、点击右边的windowsupdate。
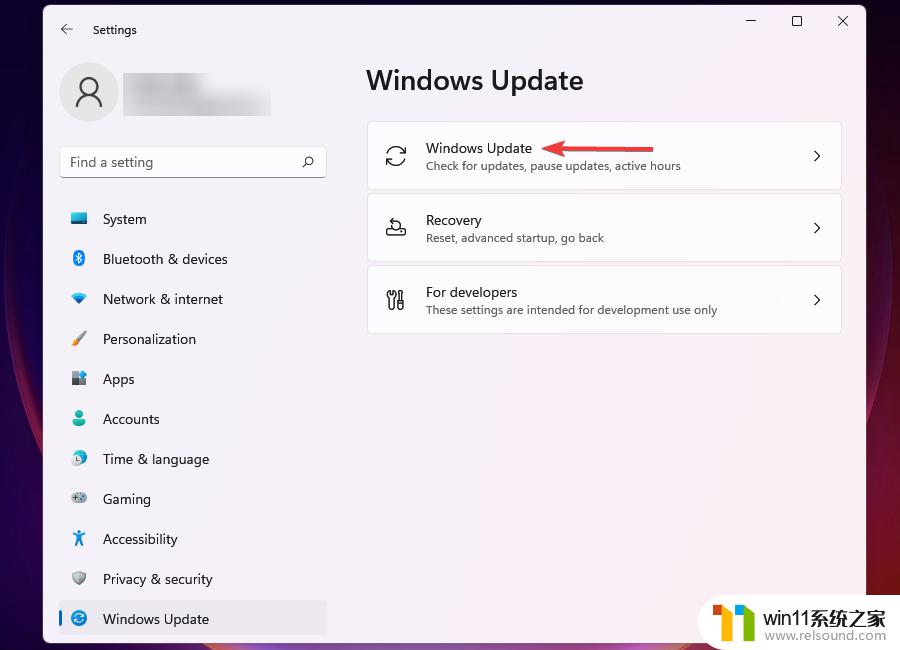
4、单击高级选项。
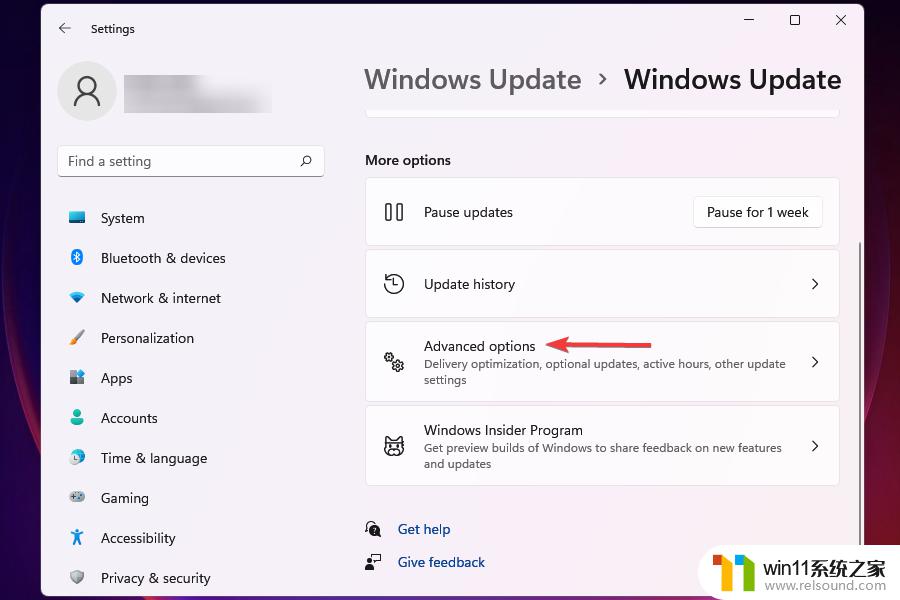
5、接下来,单击传递优化。
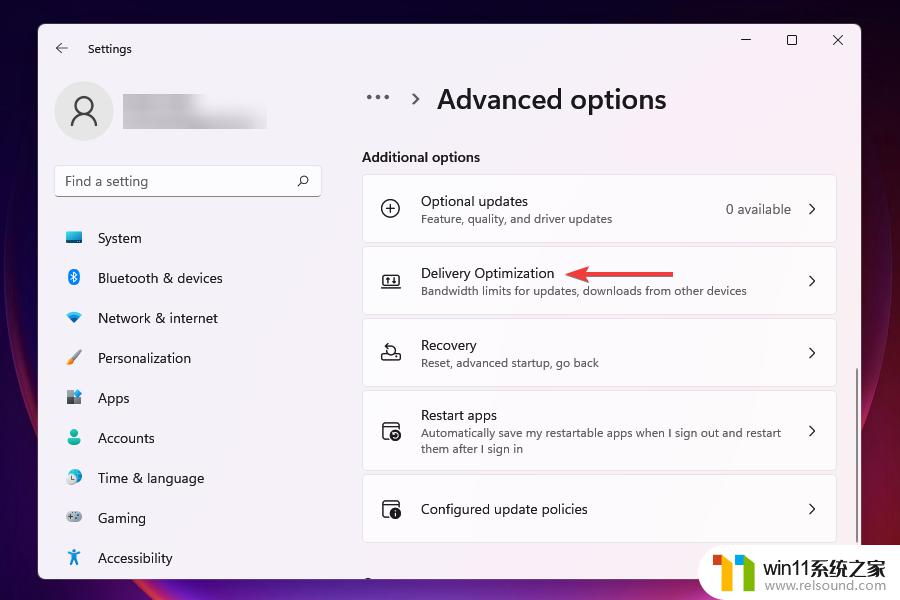
6、禁用允许从其他pc下载的切换开关。
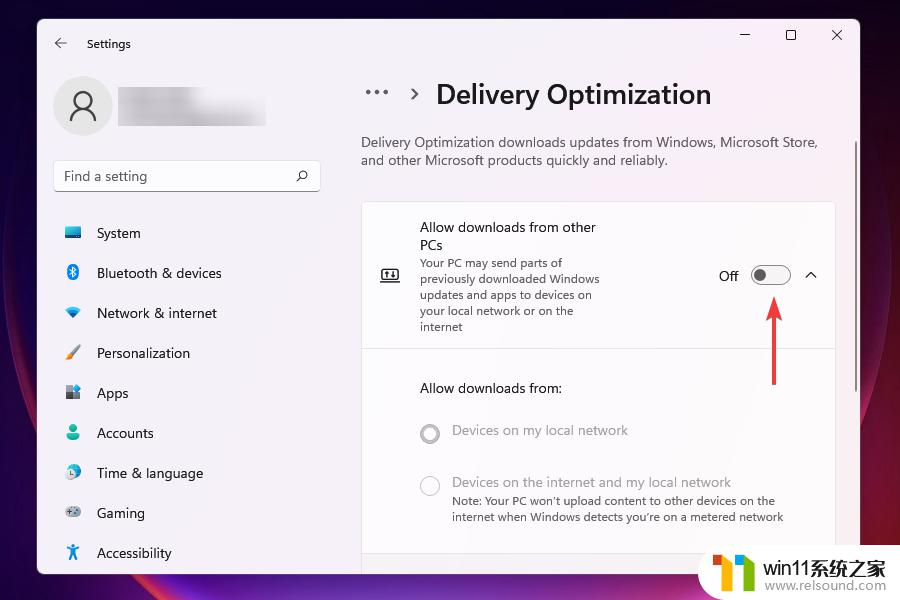
7、现在,单击高级选项。
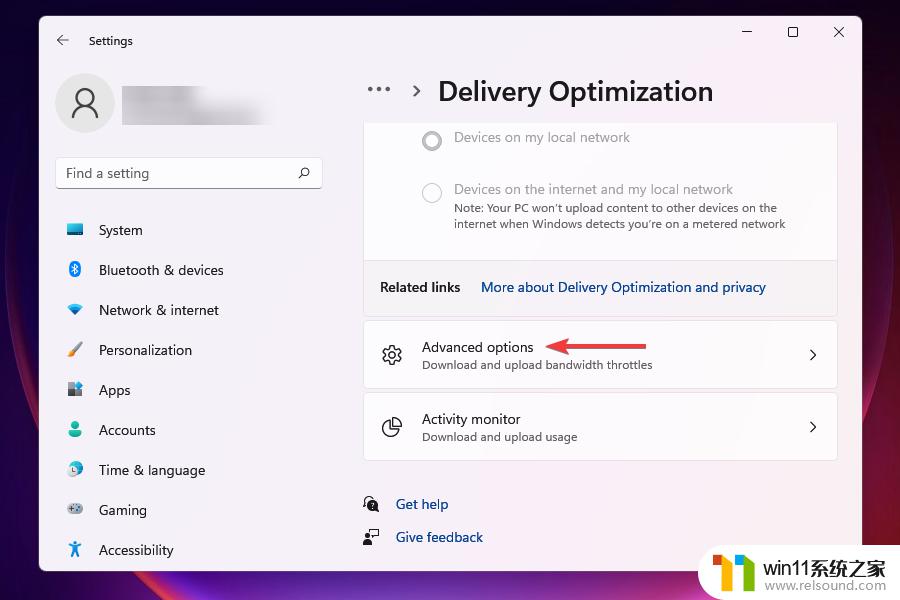
8、在absolutebandwidth下,选择分配带宽。在后台和前台下载更新后的复选框,并将需要的值输入到相应字段中。
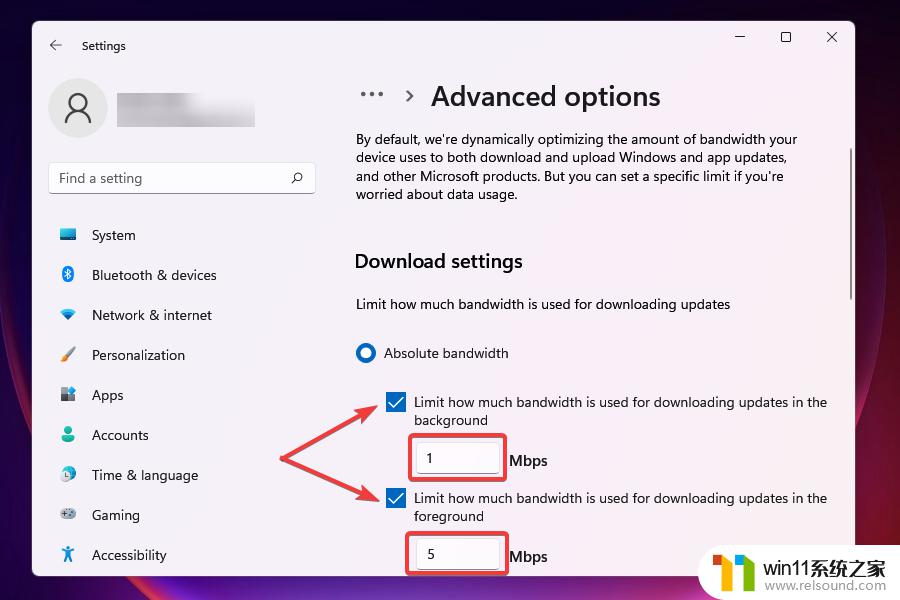
9、您还可以使用测量带宽的percetange方法并使用滑块设置所需的设置。
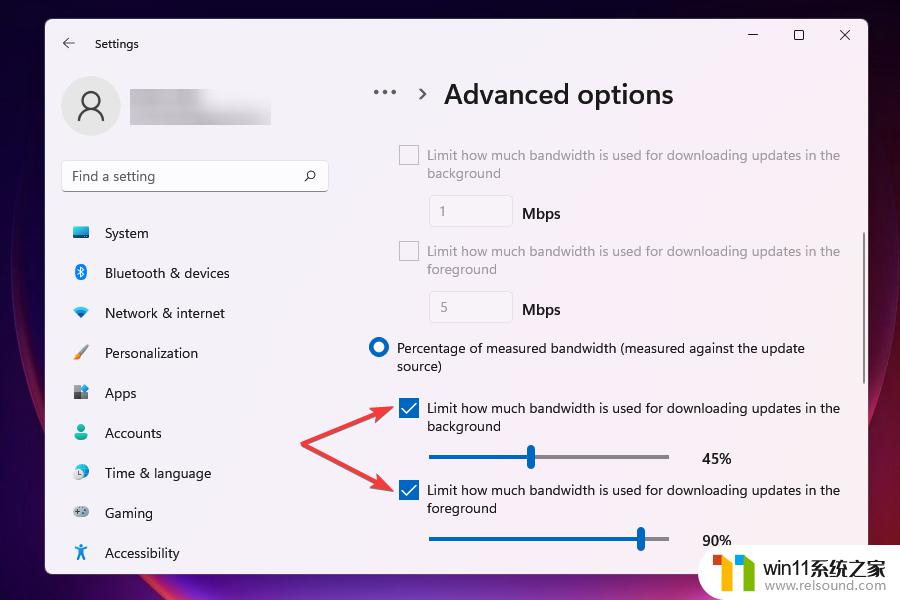
10、向下滚动并勾选上传设置下的两个复选框。
11、现在使用滑块为uploadingupdates和monthlyuploadlimit设置所需的带宽。
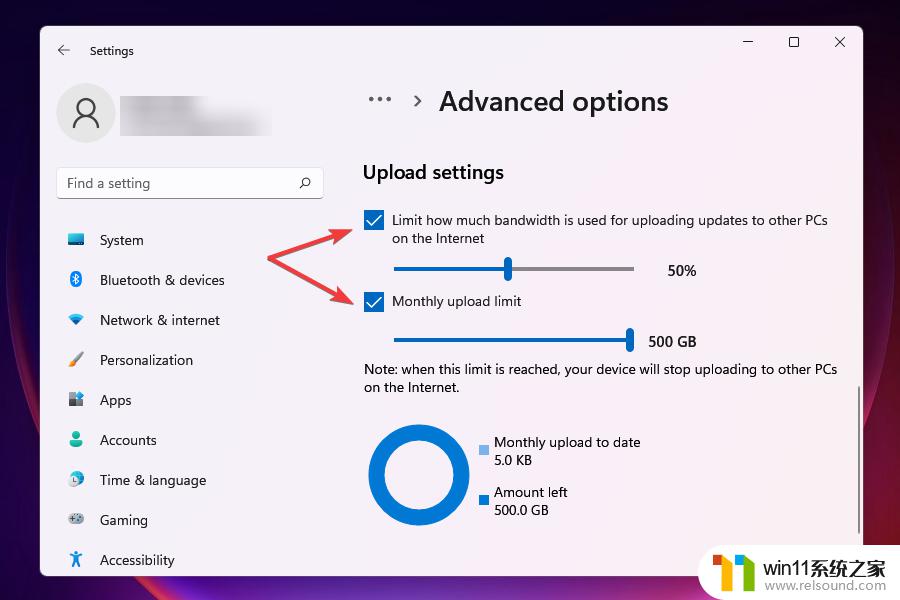
12、更改带宽设置后,检查windows11中下载速度慢的问题是否已解决。一定数量的带宽分配给windows更新,用于下载和更新。您可以降低带宽以最大化分配给其他任务的带宽。
以上就是win11更新后网速慢的具体解决方法的全部内容,有遇到这种情况的用户可以按照小编的方法来进行解决,希望能够帮助到大家。
win11更新后网速慢的具体解决方法 win11更新后网速变慢怎么修复相关教程
- 更新完win11没有声音怎么回事 更新win11没声音如何解决
- win11检查更新的方法 win11如何检查更新
- windows11关机特别慢怎么办 windows11关机很慢的解决方法
- Win11如何调整任务栏高度 win11更改任务栏高度的方法
- 升级win11后清理win10
- win11改开机密码的方法 win11修改密码如何操作
- win11玩绝地求生闪退如何解决 win11玩绝地求生闪退怎么回事
- 笔记本win11一直闪屏如何解决 win11一直闪屏怎么回事
- win11电脑取消开机密码的方法 win11取消登陆密码如何操作
- win11怎么改变鼠标样式
- win10默认显示更多选项
- win11所有文件都不能拖动怎么办
- win11系统扩展屏幕
- win11桌面黑屏但是能打开任务管理器
- win11无法找到声音输出设备
- win11设备管理器中没有蓝牙
win11系统教程推荐