打印机中途停止打印怎么取消打印 解除打印机暂停状态的方法
更新时间:2024-02-03 11:54:00作者:jiang
当我们使用打印机时,有时会遇到一些突发情况,例如打印机中途停止打印或进入暂停状态,这种情况常常让人感到困惑,不知道应该如何取消打印或解除打印机的暂停状态。幸运的是我们可以采取一些简单的方法来解决这个问题。在本文中我们将介绍一些解除打印机暂停状态的有效方法,帮助您顺利完成打印任务。无论是普通用户还是办公室工作人员,这些技巧都将对您的工作产生积极的影响。让我们一起来了解吧!
打印机已暂停状态解除方法:方法一:
1、首先在暂停的打印机上面找到启动的两个按钮。

2、然后同时按住这两个按钮。超过5秒钟即可启动并解除暂停。

方法二:
1、在电脑任务栏的右下角可以看到一个隐藏箭头。
点击一下即可看到打印机暂停了。
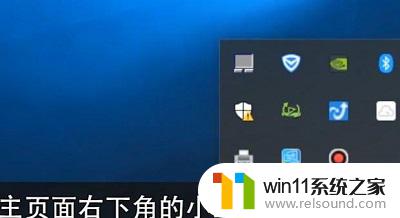
2、然后点击打印机。然后取消勾选“暂停打印”即可显示正常。

以上就是打印机中途停止打印怎么取消打印的全部内容,有出现这种现象的朋友可以尝试以上方法来解决,希望能对大家有所帮助。
打印机中途停止打印怎么取消打印 解除打印机暂停状态的方法相关教程
- 打印机设置有问题windows无法打印怎么办 由于打印机设置有问题,windows无法打印如何解决
- 打印机处于错误状态无法打印如何解决
- 如何消除激活windows水印 windows激活水印的去掉方法
- windows运行怎么打开 电脑运行在哪里打开
- windows管理器总是弹出停止工作怎么办 windows资源管理器已停止工作如何解决
- windows 自带录屏软件怎么打开 windows自带录屏软件使用方法
- 电脑上rar文件怎么打开
- 文件夹双击打不开怎么办
- windows如何以管理员身份运行cmd 怎么以管理员身份打开cmd
- 微信电脑版文件怎么在电脑上打开
- 怎么把一段文字变成声音
- 电脑备忘录软件怎么下载到桌面
- 任务栏卡了,不能点了
- error no boot disk has been detected
- 怎样把手机投屏到电脑上
- 电脑上谷歌浏览器无法访问此网站
电脑教程推荐