如何解决无法保存对权限所作的更改拒绝访问问题
在使用电脑过程中,有时我们会遇到无法保存对权限所作的更改拒绝访问的问题,这种情况常发生在我们试图修改注册表时,系统会阻止我们对其进行更改操作。注册表的修改对于解决某些问题或进行个性化设置非常重要。面对这样的困扰,我们应该如何解决呢?本文将提供一些有效方法来解决无法保存对权限所作的更改拒绝访问的问题。
一些应用程序的问题,如弹出错误提示框、广告弹窗等可能大家也会安装免费的软件。不知不觉中安装了一些流氓软件,想删除都删不掉,恨得牙痒痒而无计可施软件移动位置此时可以试试修改注册表。
导 读:
先检查设置“用户配置策略”用windows自带的“注册表编辑器”单个修改(CMD下命令也可,但要求高、麻烦些)权限设置用第三方软件批量修改完成一次修改可能综合上述几种方式才能快速达到目的 。
详细步骤(第一部分:用户配置策略):
第一步:程序 - > 运行,打开“运行”对话框,输入“gpedit.msc"来打开策略配置 ↓
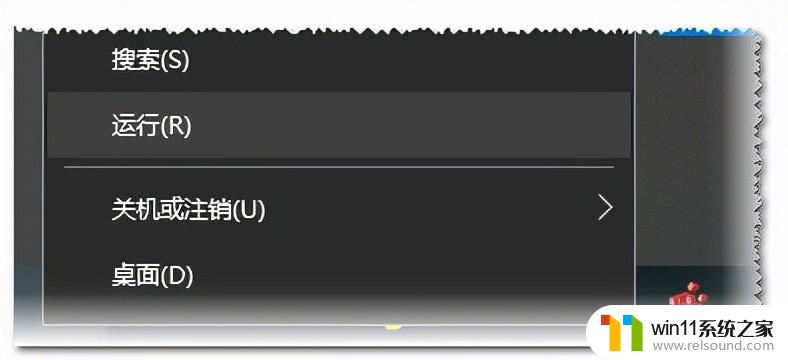

第二步:打开“用户配置” -> “管理模板” -> “系统” -> "阻止访问注册表编辑工具” ↓
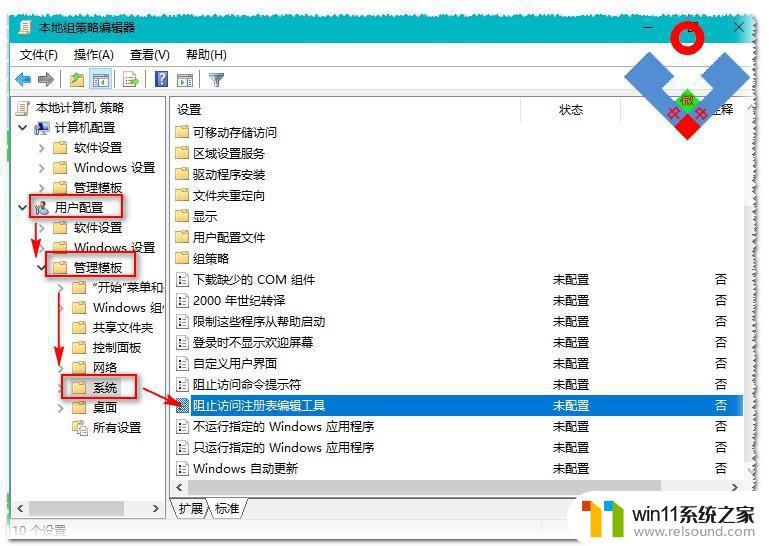
第三步:将其设置为“未配置”或“已禁用” ↓

详细步骤(第二部分:单个修改):
第一步:打开“运行”对话框,输入“regedit" ↓
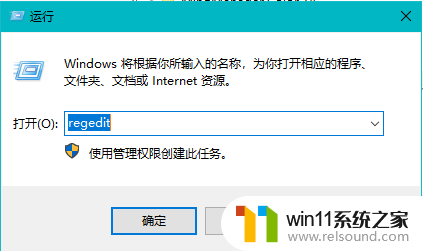
第二步:“编辑” - > “查找”,输入您想要查找的内容 ↓
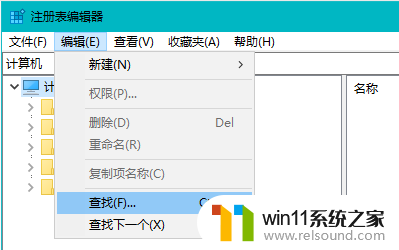

第三步:找到后,双击右边红圈打开“编辑字符串”,然后修改或删除目录 ↓

详细步骤(第三部分:权限设置):
在修改注册表时可能会遇到如下问题: ↓

↑ 无法修改值,拒绝访问
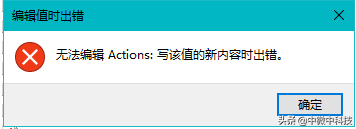
↑ 写该值的新内容时出错
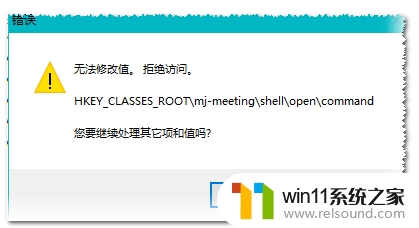
此时就需要修改注册表权限,给当前的用户授权:
第一步:选中要修改的那一项,点击“编辑” -> “权限” ↓

第二步:红圈处显示没有“完全控制”权,此时点击右下角的“高级” ↓

第三步:点击“更改” -> 输入用户名 -> “检查名称”,查出名称后“确定” ↓
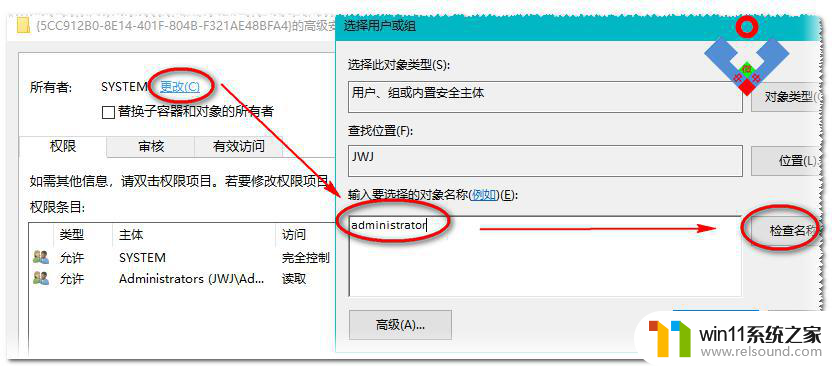

第四步:“所有者”已经变成新的,双击左下红圈,勾选右边“完全控制”完成授权 ↓
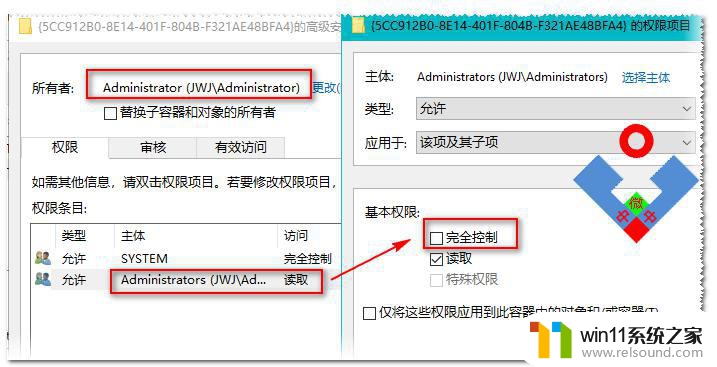
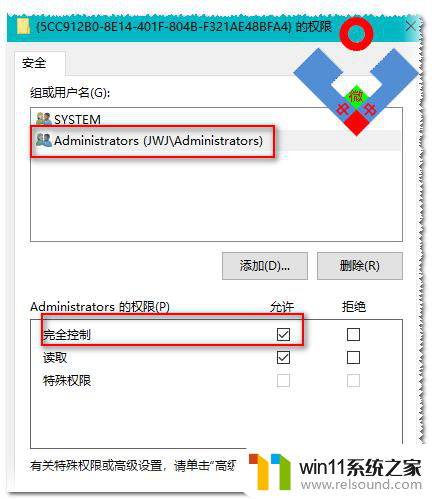
详细步骤(第四部分:批量修改):
此处用到第三方软件:Registry Workshop
第一步:打开“搜索” -> “查找”,输入要找的内容 ↓
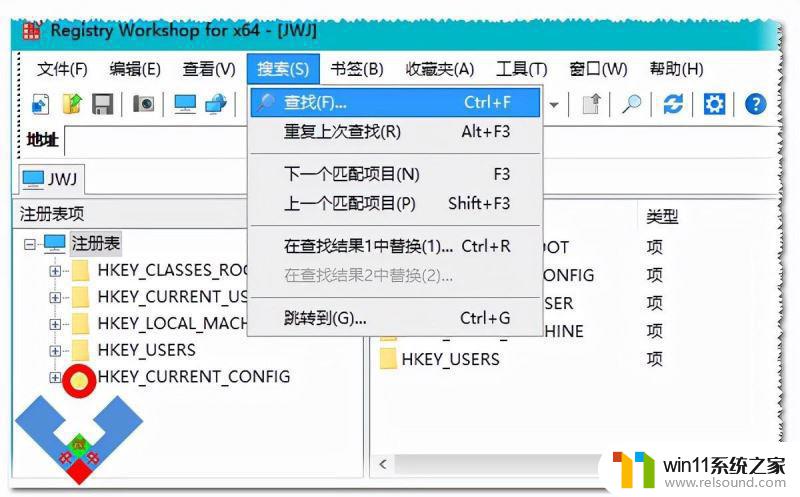

第二步:“搜索” -> “在查找结果1中替换” ↓


第三步:输入替换内容 ↓

特殊修改:
有些键值是用十六进制表示的,看起来费劲,像乱码,虽然麻烦些,但可用如下方法修改。
用Regeistry Workshop打开,找到相应的值: ↓

此时看到的大都是字母、数字或乱码,因为这里是以十六进制显示的。而且内容经常很多,我们可以先用“导出”功能,修改后再“导入”: ↓

注意事项:
修改注册表前最好先“文件” -> “导出”备份,以便出现问题后可及时恢复授权修改完后需要将权限恢复原状以上就是关于无法保存对权限所作的更改拒绝访问注册表的全部内容,有出现相同情况的用户可以按照以上方法解决。
如何解决无法保存对权限所作的更改拒绝访问问题相关教程
- 打印机设置有问题windows无法打印怎么办 由于打印机设置有问题,windows无法打印如何解决
- 电脑上谷歌浏览器无法访问此网站
- 打印机处于错误状态无法打印如何解决
- windows无法与设备或资源通信怎么解决 windows 无法与设备或资源通信的修复方法
- windows管理器总是弹出停止工作怎么办 windows资源管理器已停止工作如何解决
- 苹果录屏没保存
- wps忘记保存了怎么恢复
- windows资源管理器崩溃怎么办 资源管理器一直崩溃如何解决
- win加tab不能用了怎么回事 电脑按alt+tab没反应如何解决
- 鼠标动不了了如何解决
- 怎么把一段文字变成声音
- 电脑备忘录软件怎么下载到桌面
- 任务栏卡了,不能点了
- error no boot disk has been detected
- 怎样把手机投屏到电脑上
- macbook休眠后黑屏无法唤醒
电脑教程推荐