word如何从第二页设置页码为1
更新时间:2024-10-15 11:55:49作者:xiaoliu
在使用Word编辑文档时,有时候我们需要从第二页开始设置页码,在Word中设置页码从第二页开始非常简单,只需在页面布局中找到页眉和页脚选项,然后选择不同的页脚格式即可。这样就可以轻松地实现从第二页开始设置页码,让文档看起来更加专业和整洁。愿这个小技巧能帮助到你,让你在编辑文档时更加得心应手。
方法如下:
1.首先让我们在工具栏的“插入”栏里,找到“页码”。选择“页面底端”,随意设置一个页码。

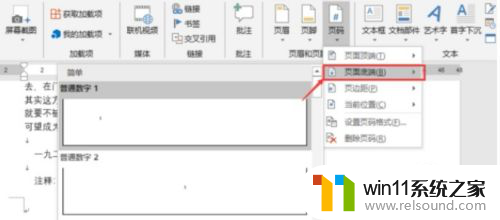
2.然后我们可以看见第一页的页码为1,第二页的页码为2。之后让我们把光标移回第一页,找到“布局”当中的‘分隔符’。
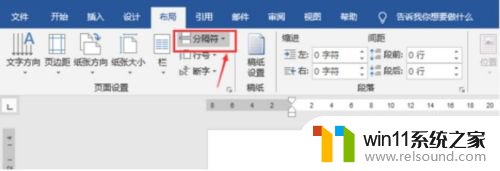
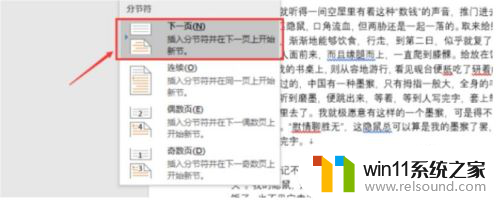
3.然后点击“下一页”,然后我们看见第二页的页码已经变成了“第二节”。我们又找到“插入”里的“页码”。
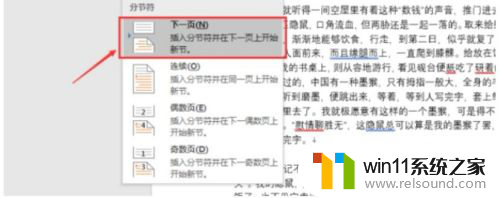
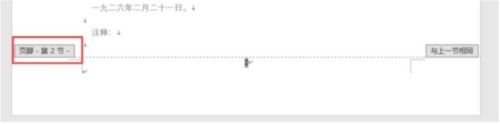
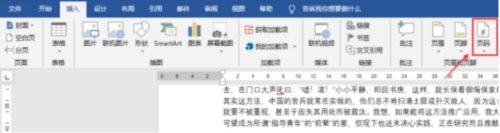
4.点击“设置页码格式”,将起始页码改为“1”。点击确定,最后就可以看见第二页的页码变为1了。
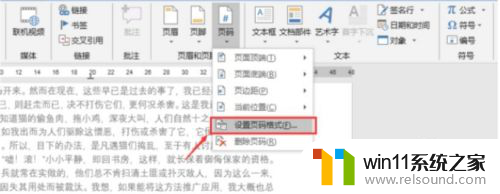
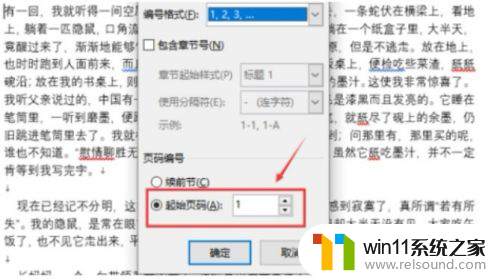
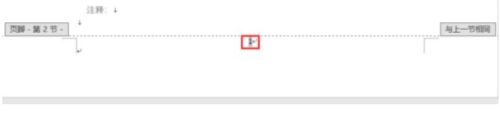
以上是关于如何将Word从第二页设置页码为1的全部内容,如果你也遇到同样的情况,可以参照我的方法来处理,希望对你有所帮助。
- 上一篇: 氢化物的还原性强弱
- 下一篇: 华为手机电量校准方法
word如何从第二页设置页码为1相关教程
- 切换电脑页面快捷键
- 平板怎么设置密码
- 打印机设置有问题windows无法打印怎么办 由于打印机设置有问题,windows无法打印如何解决
- 电脑转到设置以激活windows如何去掉 电脑右下角激活windows转到设置的去掉方法
- 手提电脑怎么恢复出厂设置
- 电脑开机一直准备配置windows怎么办 电脑一直在准备配置windows如何解决
- 电脑配置windows update 一直不动怎么办 电脑配置windows update一直没反应如何解决
- windows如何快速回到桌面 电脑如何一键回到桌面
- ipad投屏为什么找不到电视
- 华为手机声音变小了怎么恢复
- 怎么把一段文字变成声音
- 电脑备忘录软件怎么下载到桌面
- 任务栏卡了,不能点了
- error no boot disk has been detected
- 怎样把手机投屏到电脑上
- 电脑上谷歌浏览器无法访问此网站
电脑教程推荐