win11系统杀毒软件在哪 如何在Win11中开启或关闭自带的杀毒软件
更新时间:2024-03-06 11:56:35作者:jiang
近年来随着互联网的快速发展和普及,网络安全问题备受关注,为了保护个人隐私和电脑系统的安全,我们常常需要使用杀毒软件。而对于使用Win11系统的用户来说,他们可能会想知道在这个全新系统中,杀毒软件的位置以及如何开启或关闭自带的杀毒软件。在本文中我们将深入探讨这个问题,为大家提供详细的指导和解答。无论你是Win11系统的新用户还是老用户,相信本文都能对你有所帮助。
Win11自带的杀毒软件开启或关闭的方法1、首先点击下方任务栏的开始菜单。
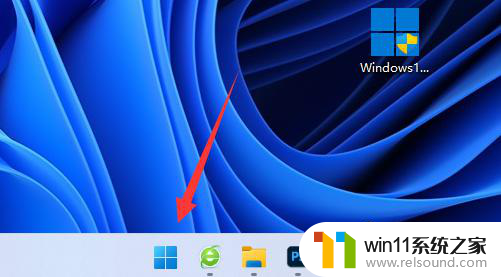
2、在上方找到并进入“设置”。

3、接着点击左侧边下方的“隐私和安全性”。
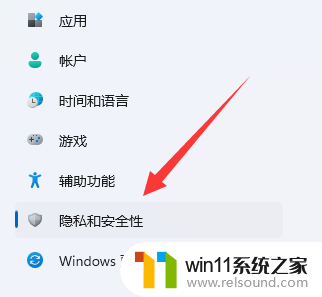
4、在右边找到并进入“windows安全中心”。
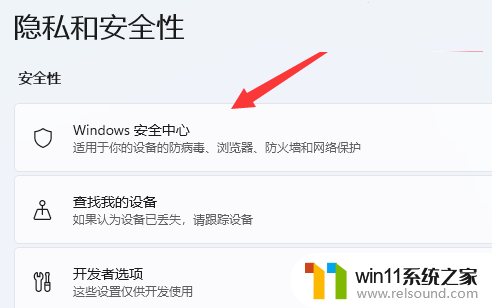
5、进入后选择“打开windows安全中心”就是win11自带的杀毒软件了。
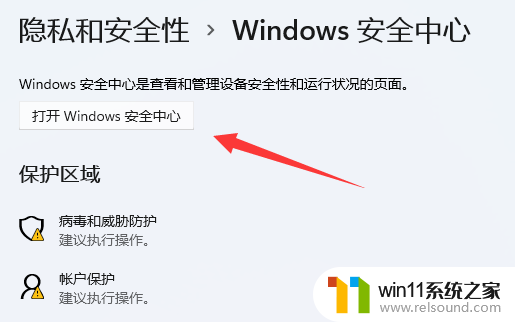
6、然后在其中就可以打开或关闭win11自带的杀毒软件了。

以上就是win11系统杀毒软件的位置了,如果有不清楚的用户,可以根据以上小编的方法进行操作,希望能够帮助到大家。
win11系统杀毒软件在哪 如何在Win11中开启或关闭自带的杀毒软件相关教程
- win11自带杀毒怎么关闭 win11自带的杀毒软件如何关闭
- win11软件固定任务栏的方法 win11如何把软件放到任务栏
- win11怎么卸载流氓软件 win11怎么删除流氓软件
- win11怎么查看隐藏文件夹 win11如何查看隐藏文件夹
- win11电脑取消开机密码的方法 win11取消登陆密码如何操作
- win11改开机密码的方法 win11修改密码如何操作
- win11所有文件都不能拖动怎么办
- win11修改host文件
- win11老是自动锁屏怎么取消 win11老是自动锁屏的取消方法
- 显示我的电脑win11的方法 桌面显示我的电脑win11如何操作
- win10默认显示更多选项
- win11怎么改变鼠标样式
- win11系统扩展屏幕
- win11桌面黑屏但是能打开任务管理器
- win11无法找到声音输出设备
- win11设备管理器中没有蓝牙
win11系统教程推荐