win11设置每天自动关机 Win11如何设置电脑定时自动关机
更新时间:2023-06-21 11:57:01作者:xiaoliu
win11设置每天自动关机,Win11拥有比较深入的系统设置和管理,其中包含了定时自动关机功能,它可以在不需要使用电脑的情况下,自动将电脑关机,为我们节省能源,也保护了电脑硬件的寿命,非常实用!那么Win11如何设置电脑定时自动关机呢?下面我们就一起来看一看吧!
Win11如何设置电脑定时自动关机
操作方法:
1.首先,按下”win+r“组合键打开运行框,
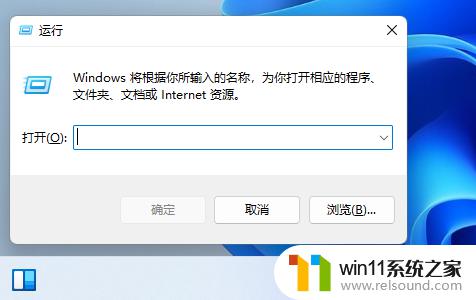
2.输入命令:taskschd.msc,按回车。
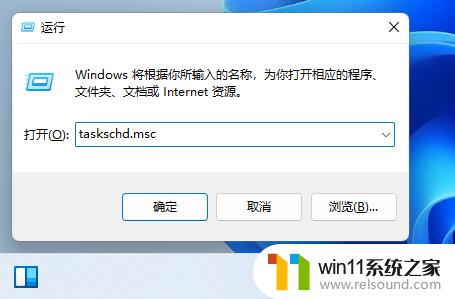
3.在打开的”任务计划程序“窗口中,点开”任务计划程序管理库“。然后点击“创建基本任务”。
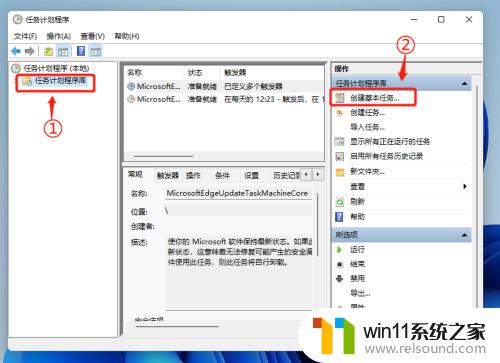
4.输入任务名称和描述,点”下一页“。
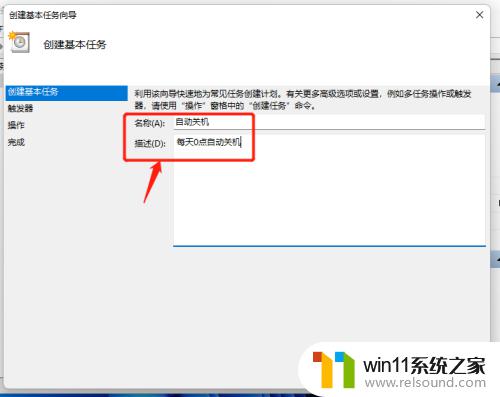
5.选中“每天”选项,点”下一页“。
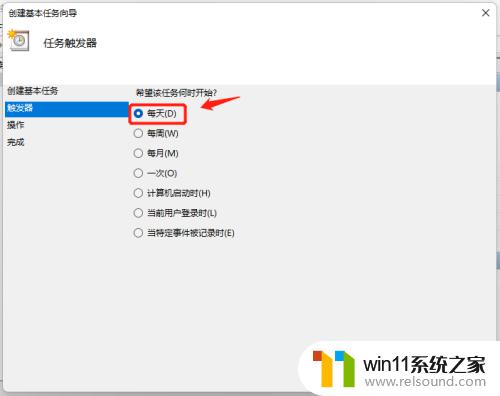
6.设置任务执行的具体时间,比如我这里设置每天凌晨0点关机,点“下一页”。
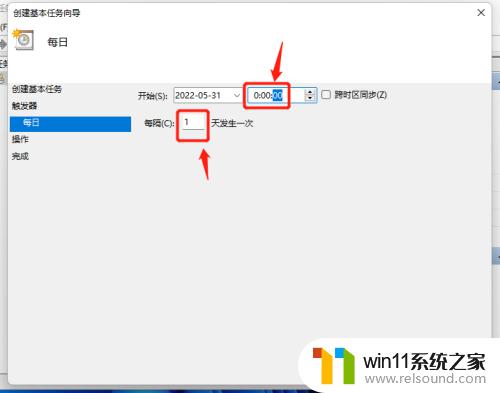
7.选中”启动程序“选项,点”下一页“。
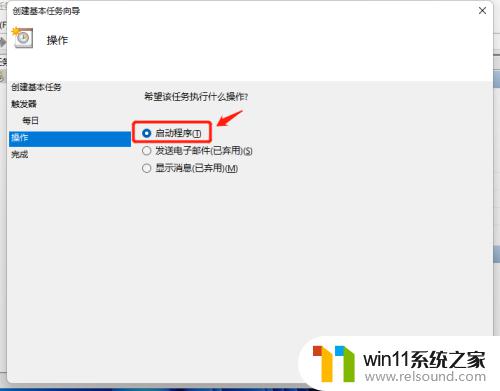
8.在”程序或脚本“框中输入:shutdown,在“添加参数”框中输入:-s -t 0
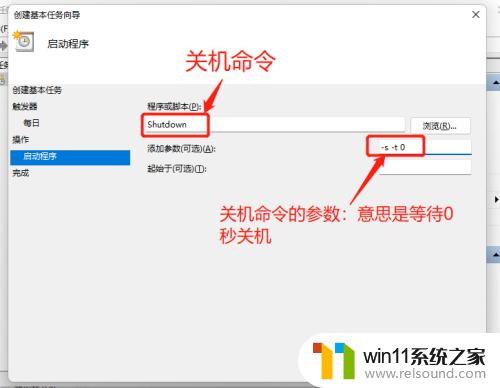
9.查看任务详情,没有问题的话点击”完成“。
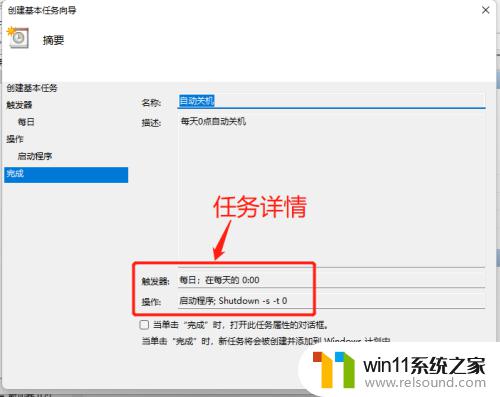
10.在计划任务列表中,我们就可以看到刚刚创建的这个自动关机任务。这样就实现了电脑每天定时自动关机的的功能,非常的实用。
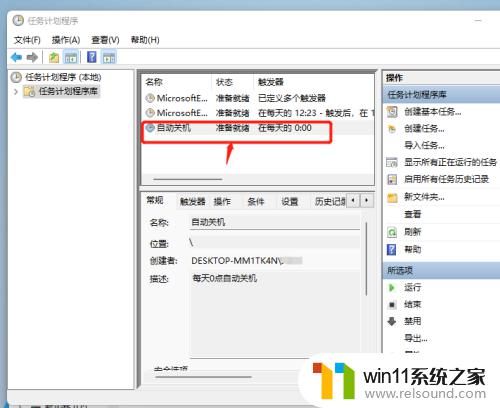
Win11设置每天自动关机还是比较简单的,只需要在电脑的控制面板中进行设置即可。在日常使用中,我们可以根据自己的生活习惯和工作情况,灵活地调整自动关机的时间,以达到最优化的使用效果。如果您还没有尝试过设置电脑定时自动关机,那么赶紧动手试试吧!
win11设置每天自动关机 Win11如何设置电脑定时自动关机相关教程
- win11自带杀毒怎么关闭 win11自带的杀毒软件如何关闭
- win11老是自动锁屏怎么取消 win11老是自动锁屏的取消方法
- win11如何设置任务栏小图标 win11任务栏小图标怎么设置
- win11电脑取消开机密码的方法 win11取消登陆密码如何操作
- windows11关机特别慢怎么办 windows11关机很慢的解决方法
- win11如何将此电脑固定到任务栏 win11将此电脑固定到任务栏的方法
- win11改开机密码的方法 win11修改密码如何操作
- 显示我的电脑win11的方法 桌面显示我的电脑win11如何操作
- win11怎么修改开机密码 win11怎么改开机密码
- win11软件固定任务栏的方法 win11如何把软件放到任务栏
- win10默认显示更多选项
- win11所有文件都不能拖动怎么办
- win11怎么改变鼠标样式
- win11系统扩展屏幕
- win11桌面黑屏但是能打开任务管理器
- win11无法找到声音输出设备
win11系统教程推荐