win10系统盘怎么分区
Win10系统盘的分区是非常重要的,它可以帮助我们更好地管理我们的电脑空间,提高系统运行的效率,在Win10系统盘中进行分区操作需要一定的技巧和方法,而这些方法可以通过Win10磁盘分区的图文教程来学习和了解。在本文中我们将介绍如何在Win10系统盘上进行分区,并通过详细的图文教程来帮助读者更好地理解和掌握这一操作。愿本文对您有所帮助。
方法如下:
1.进行分区之前,我们必须进入系统的磁盘管理。进入磁盘管理发方式有两种。一种是通过电脑属性,进入磁盘管理。第二种是直接右键点击windows键(windows+X)选择磁盘管理。
这里以第一种为例,右键点击我的电脑,然后选择“管理”。如图示,然后选择磁盘管理。
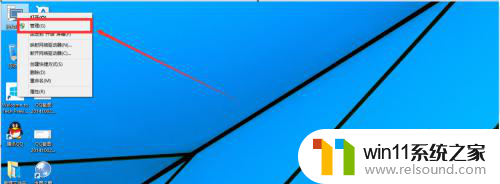
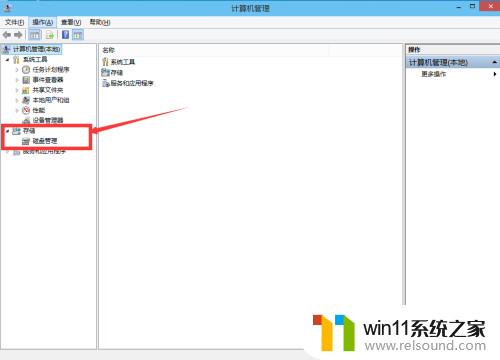
2.进入磁盘管理之后,我们可以看到我的分区情况。然后选择你需要进行分区的磁盘,点击右键。然后选择“压缩卷”,如图示。这个操作比较的简单。
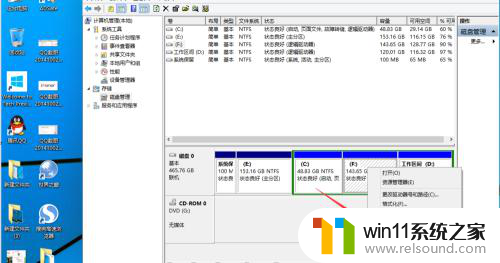
3.然后系统会自动的查询压缩空间,这个时间就需要看电脑的配置。
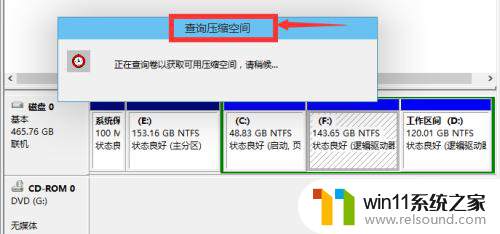
4.然后我们选择选择好需要压缩空间的大小。点击压缩即可。
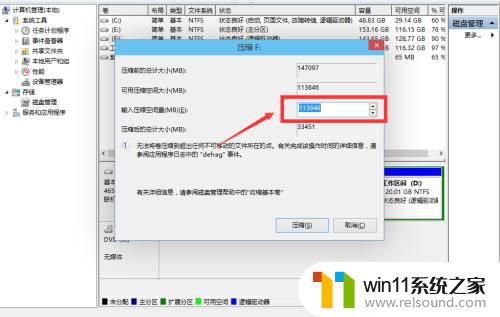
5.等一会,空间就压缩好了。如图示会出现一个可用的空间。这就是我们刚才压缩出来的空间。如图所示。
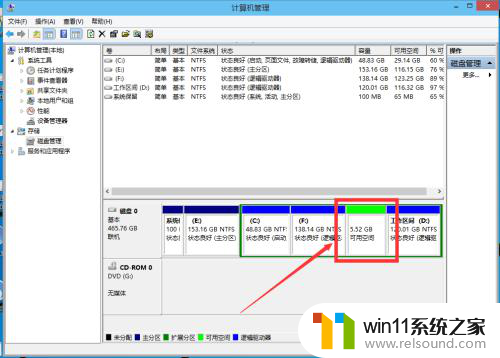
6.然后我们选中该空白分区,点击右键。选择“新建简单卷”。
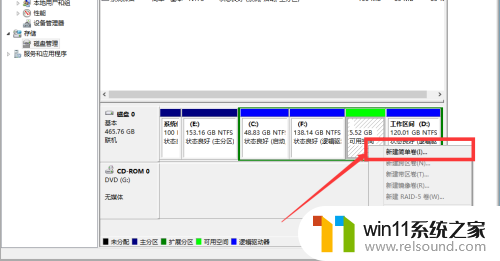
7.进入新建简单卷向导,我们这里直接点击“下一步”就好了,如图示。
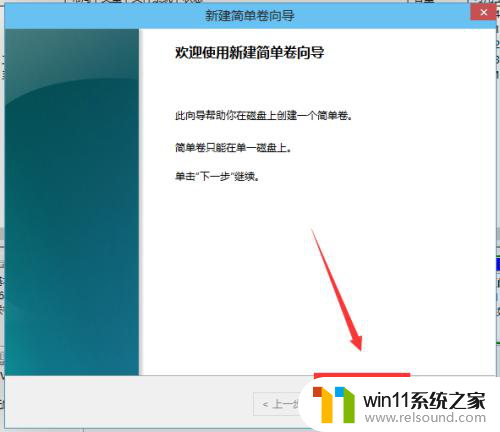
8.然后我们指定卷的大小,我们可以输入自己想要的大小。然后点击“下一步”。如图示。
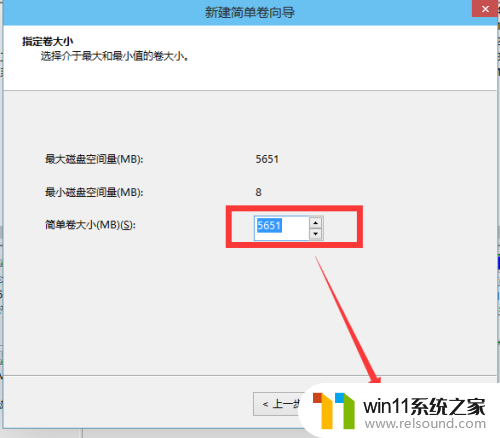
9.为你新建的简单卷,选择盘符。如图示。
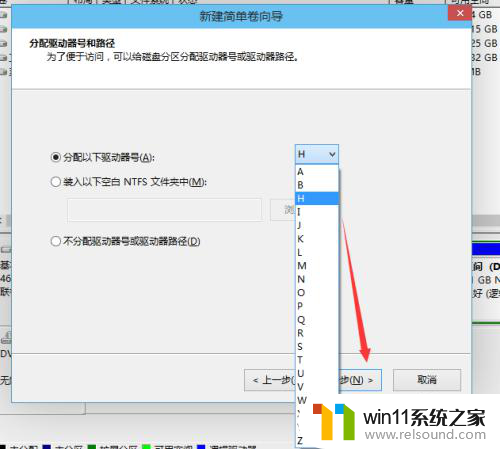
10.然后为你新建的简单卷选择磁盘的格式,这里我们一般选择“NTFS”就好了。如图示。
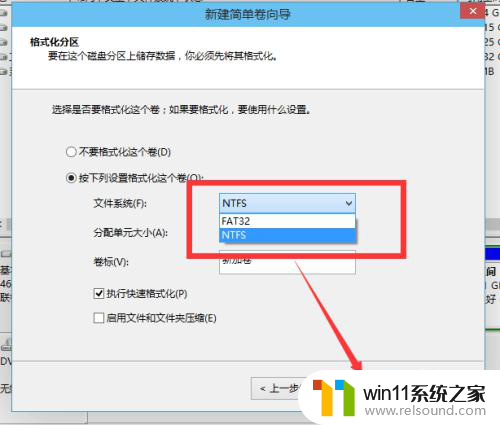
11.最后,我们点击完成。等待一会就好了。如图示。
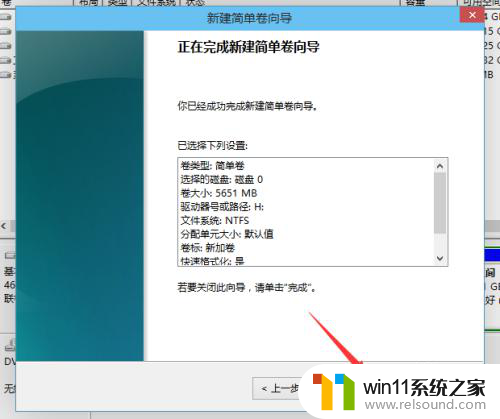
以上就是如何在win10系统盘进行分区的全部内容,如果需要,您可以按照小编的步骤进行操作,希望对大家有所帮助。
- 上一篇: win10总是提示你要允许访问
- 下一篇: win10删文件要管理员权限
win10系统盘怎么分区相关教程
- 苹果双系统win10怎么截图 苹果win10双系统截屏教程
- 怎样禁止win10系统更新 怎么取消win10系统自动更新
- 做好的win10系统怎么改uefi启动 win10系统如何更改为uefi启动
- win10关闭工作区的方法 win10工作区怎么关
- windows10电脑怎么还原到上一次系统 windows10如何还原到以前的系统
- 苹果笔记本怎么卸载win10系统 如何把苹果笔记本的win10卸掉
- win10查看系统开放端口的方法 win10系统开发端口如何查看
- 如何给win10系统做备份
- win10怎么设置系统不更新 win10如何设置不更新
- win10系统如何设置锁屏壁纸 win10锁屏壁纸设置桌面壁纸方法
- win10不安全连接怎么设置为安全
- win10怎么以兼容模式运行程序
- win10没有wlan连接选项
- 怎么检查win10是不是企业版
- win10怎么才能将浏览过的记录不自动保存
- win10无法打开gpedit.msc
win10系统教程推荐