win10给文件夹设置密码的方法 win10怎么给文件夹设密码
我们在使用win10电脑的时候,有一些文件不想别人乱动,这时就可以给文件夹设置密码,今天小编给大家带来win10给文件夹设置密码的方法,有遇到这个问题的朋友,跟着小编一起来操作吧。
具体方法:
1.打开电脑,右键点击需要加密的文件夹,在打开的菜单项中,选择属性;操作如下。
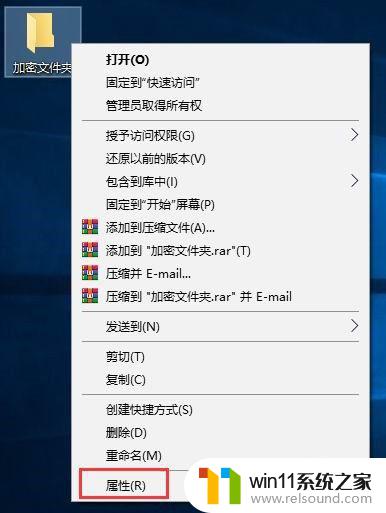
2.加密文件夹 属性窗口中,常规选项卡下选择高级;操作图片如下
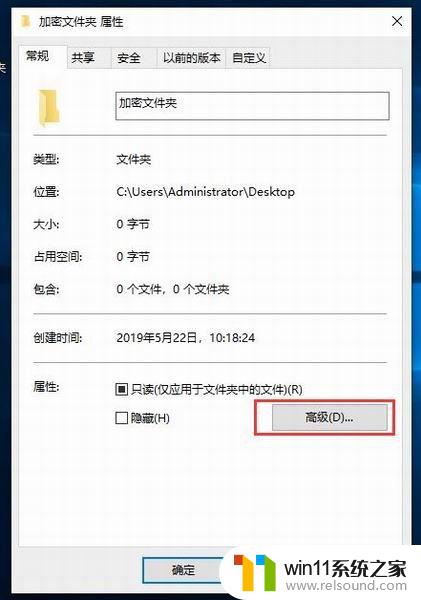
3.高级属性窗口中,其余默认,然后重点是勾选加密内容以便保护数据,最后点击确定;操作如下
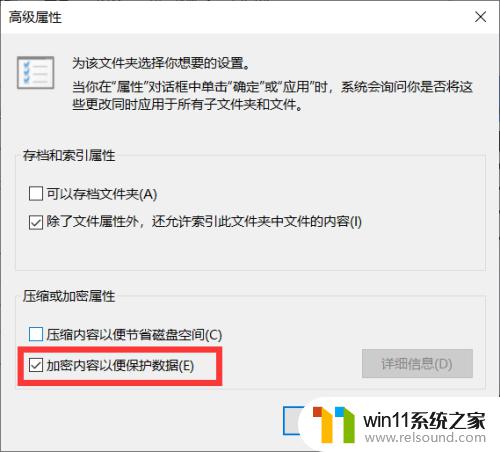
4.返回到加密文件夹 属性窗口,点击应用;操作如下
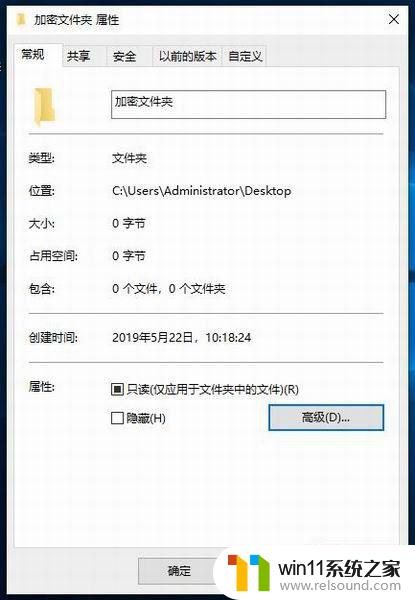
5.确认属性更改,直接默认选择的将更改应用于此文件夹、子文件夹和文件。没问题,点击确定即可;操作如下
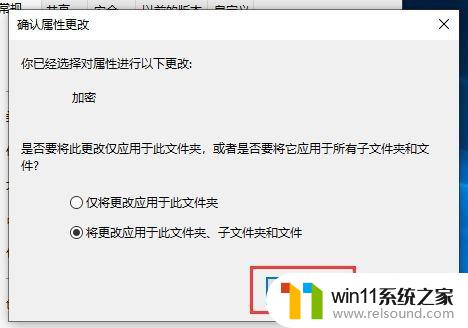
6.这时候会弹出加密文件系统,备份文件加密证书和密钥。创建此备份文件将有助于避免在丢失或损坏原始证书和密钥之后永久丢失对加密文件的访问权限,点击现在备份(推荐),你应该将该证书和密钥备份到可移动媒体;
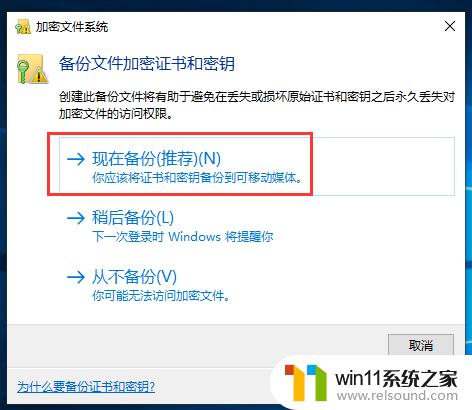
7.证书导出向导,大家可以阅读以下,然后点击下一步;导出文件格式,可以用不同的文件格式导出证书,如果不知道怎么选择的话,直接默认,然后点击下一步;
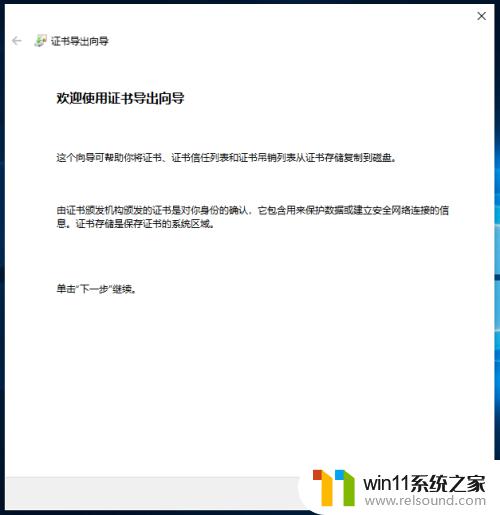
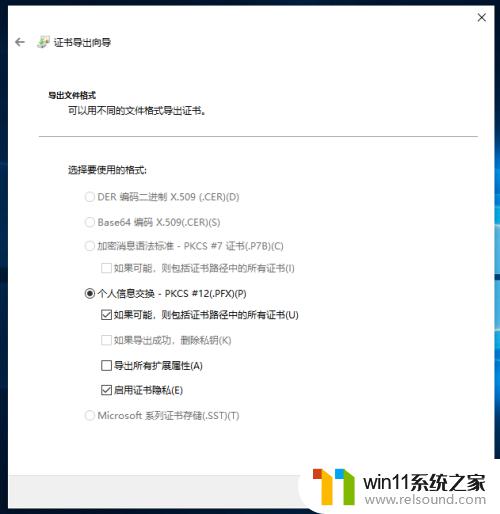
8.安全,若要维护安全。必须保护安全主体的私钥或使用密码,勾选密码,设置密码,然后点击下一步;
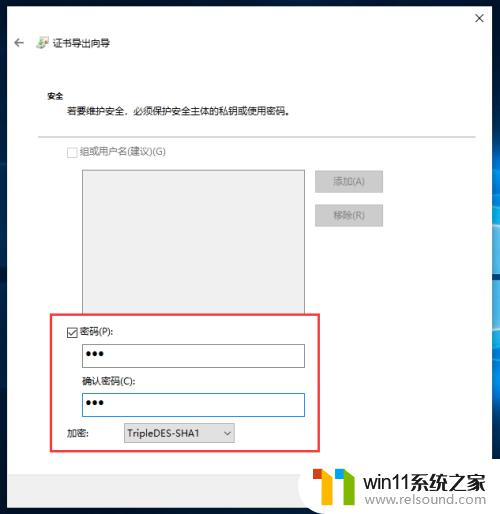
9.要导出的文件,指定要导出的文件名,点击浏览,打开文件,点击下一步,完成备份;
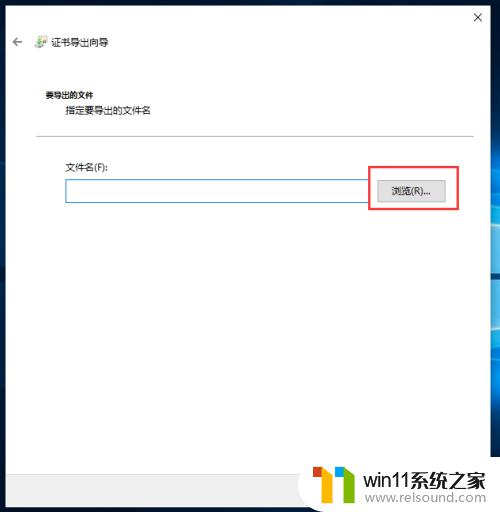
以上就是win10给文件夹设置密码的方法的全部内容,碰到同样情况的朋友们赶紧参照小编的方法来处理吧,希望能够对大家有所帮助。
win10给文件夹设置密码的方法 win10怎么给文件夹设密码相关教程
- windows10怎么给文件夹设置密码 windows10电脑文件夹怎么设置密码
- windows10怎么共享文件夹 windows10共享文件夹在哪里设置
- 怎么去除win10开机密码 清除win10登录密码设置方法
- win10隐藏文件显示怎么设置 win10隐藏文件夹如何显示出来
- win10管理员权限删除文件夹的解决方法 win10需要权限才能删除文件怎么办
- win10游戏存档在c盘哪个文件夹
- win10卸载王码输入法的方法 win10怎么卸载王码输入法
- 怎样取消win10开机密码 win10如何取消登录密码
- win10系统如何设置锁屏壁纸 win10锁屏壁纸设置桌面壁纸方法
- win10设置显示器亮度的方法 win10显示器亮度怎么调节
- win10不安全连接怎么设置为安全
- win10怎么以兼容模式运行程序
- win10没有wlan连接选项
- 怎么检查win10是不是企业版
- win10怎么才能将浏览过的记录不自动保存
- win10无法打开gpedit.msc
win10系统教程推荐