u盘在macbook电脑上怎么打开 如何在苹果系统中打开U盘
更新时间:2023-10-22 12:00:08作者:yang
u盘在macbook电脑上怎么打开,随着科技的不断发展,U盘已成为我们日常生活中必不可少的存储设备之一,对于使用MacBook电脑的用户来说,打开U盘可能会带来一些困惑。毕竟苹果系统与其他操作系统有所不同。如何在苹果系统中打开U盘呢?在本文中我们将为您详细介绍在MacBook电脑上打开U盘的方法,为您解决相关问题提供便利。无论您是新手还是有一定经验的Mac用户,本文都将为您提供有用的指导,让您轻松打开并访问U盘中的文件和数据。
操作方法:
1.U盘放入到电脑上,然后单击桌面前往。
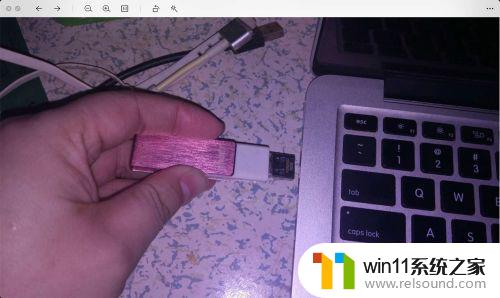
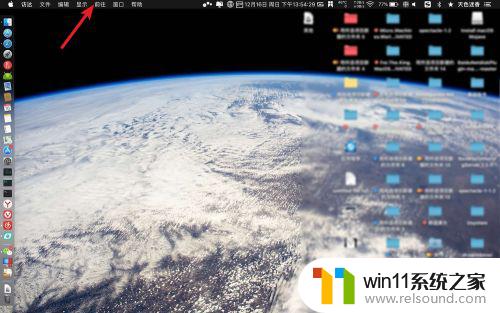
2.单击电脑,点击银白色的磁盘。
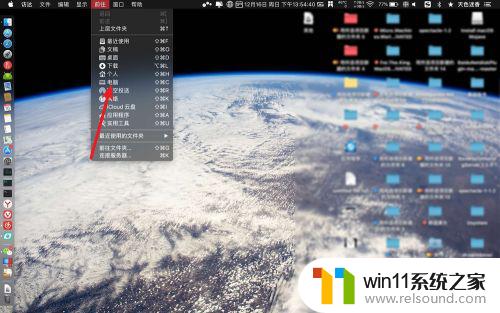
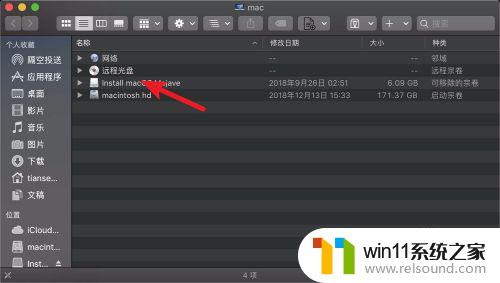
3.这个就是U盘,双击它即可打开。相当于打开了U盘。
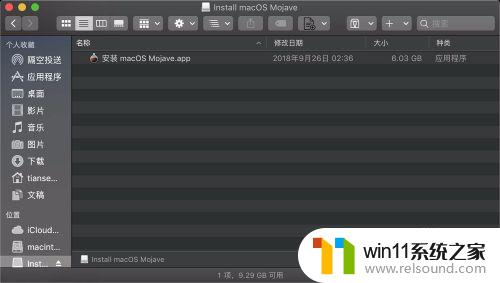
以上就是在MacBook电脑上如何打开U盘的全部内容,如果你碰到了相同的问题,请参照以上方法进行处理,希望这对大家有所帮助。
u盘在macbook电脑上怎么打开 如何在苹果系统中打开U盘相关教程
- 微信电脑版文件怎么在电脑上打开
- windows运行怎么打开 电脑运行在哪里打开
- 苹果电脑windows系统怎么删除 苹果系统如何删除windows系统
- 电脑上rar文件怎么打开
- 怎么在电脑上修改wifi密码
- 电脑开机一直准备配置windows怎么办 电脑一直在准备配置windows如何解决
- windows如何以管理员身份运行cmd 怎么以管理员身份打开cmd
- 文件夹双击打不开怎么办
- 打印机设置有问题windows无法打印怎么办 由于打印机设置有问题,windows无法打印如何解决
- 怎么显示电池电量百分比苹果
- 怎么把一段文字变成声音
- 电脑备忘录软件怎么下载到桌面
- 任务栏卡了,不能点了
- error no boot disk has been detected
- 怎样把手机投屏到电脑上
- 电脑上谷歌浏览器无法访问此网站
电脑教程推荐