惠普电脑如何进入pe模式 怎样制作惠普电脑的U盘PE系统?
惠普电脑如何进入pe模式,对于惠普电脑用户来说,进入PE模式和制作U盘PE系统是非常必要的技能。PE模式是指进入Windows预安装环境,在出现系统故障或需要重装系统时,可以进行修复和安装操作。而制作U盘PE系统可以在没有光驱或光盘的情况下,通过U盘轻松进行PE操作。接下来我们将为大家介绍惠普电脑如何进入PE模式和制作惠普电脑的U盘PE系统的详细步骤。
怎样制作惠普电脑的U盘PE系统?
惠普电脑如何进入pe模式
1、U盘启动盘插入电脑,重新启动电脑。相关阅读:U盘启动盘怎么制作?
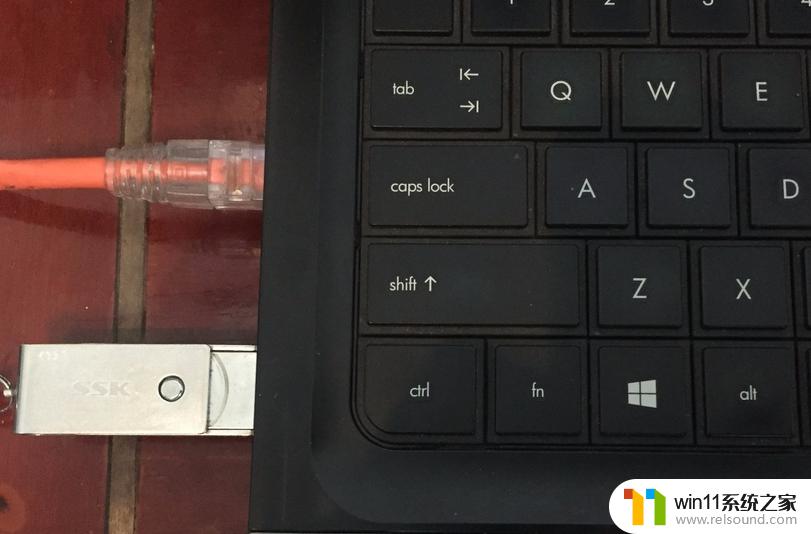
2、按下开机键后立即不停的点按f10,直到进入bios界面。
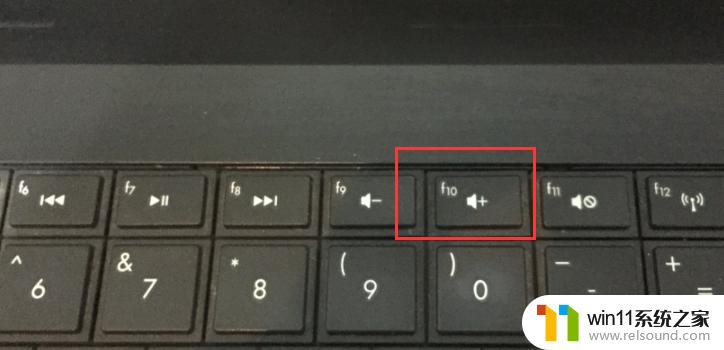
3、使用左右方向键选择系统设置选项。

4、再用上下方向键选择启动选项,点击回车。
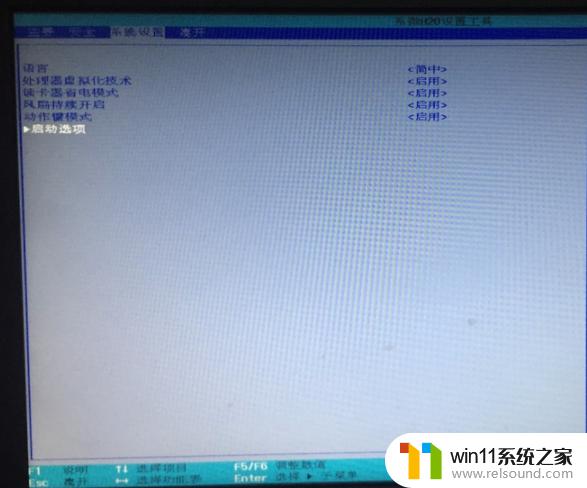
5、这时候我们就会看到界面下有两个开机顺序的选择,一个uefi模式。一个传统模式,一般电脑选择传统模式就可以了,选中u盘/usb硬盘选项按下f6将其放置在第一顺序。
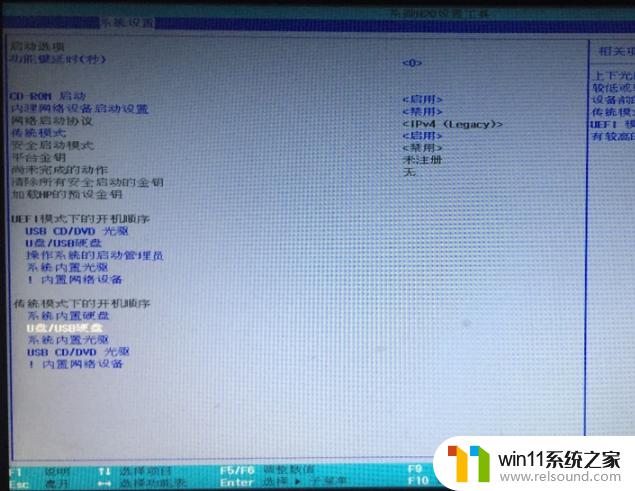
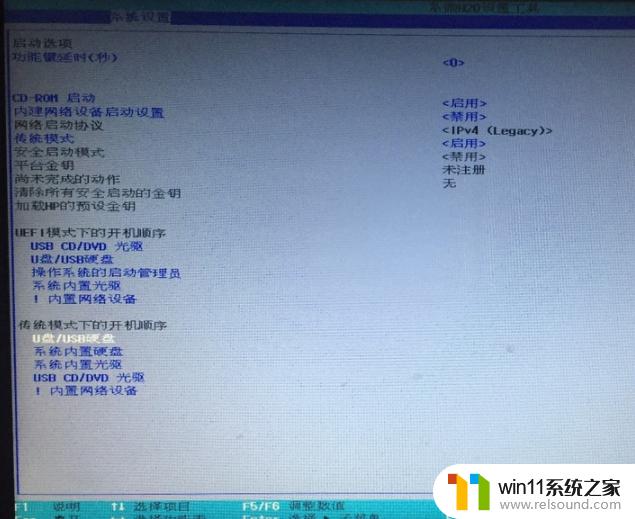
如果你下载的系统需要uefi模式安装,那么你就调整uefi模式下的启动顺序。并修改网络启动协议为uefi。
6、设置完成后按下f10保存退出,选择是即可。
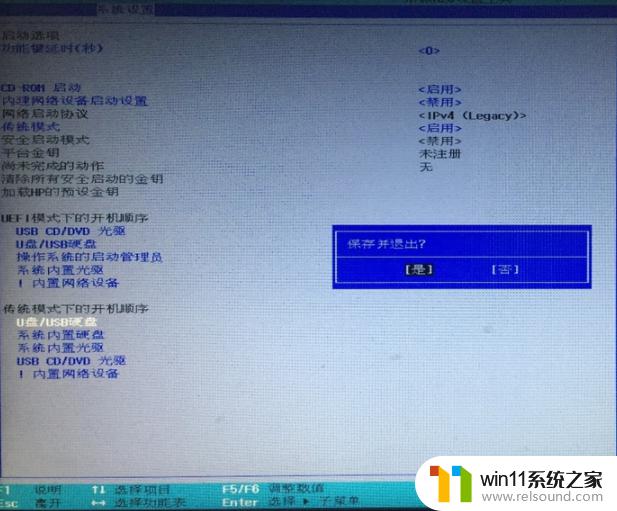
7、电脑自动重启,在启动管理器界面选择U盘内的PE系统就可以啦。
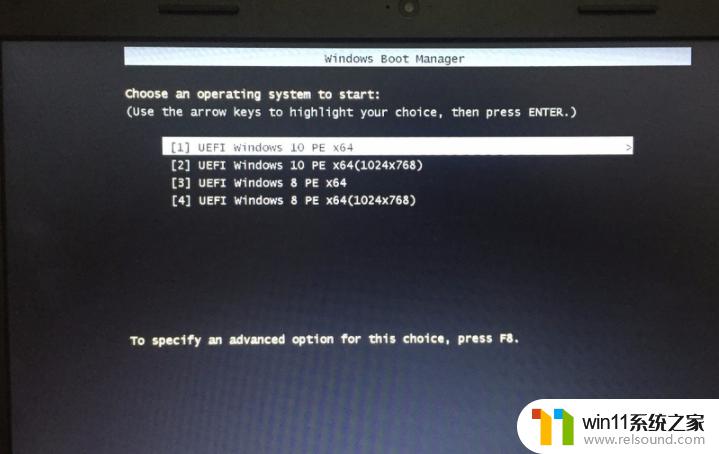
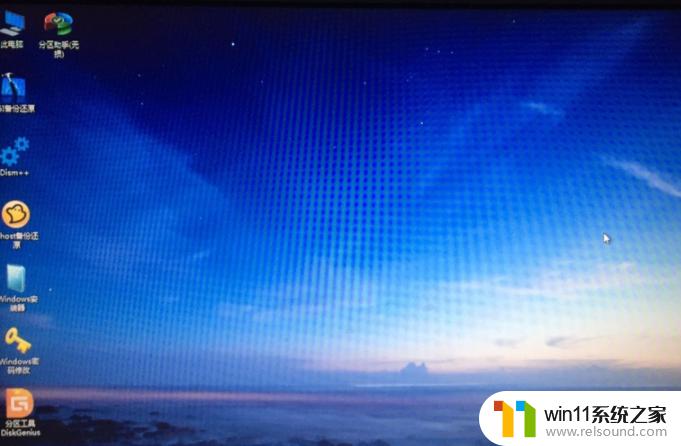
总体来说,进入惠普电脑的PE模式和制作U盘PE系统都是比较简单的操作,只需要按照相关步骤依次执行即可。虽然操作起来不难,但对于保护电脑以及数据安全仍需谨慎,尽量不要随意在PE模式下进行操作。同时,在预防电脑故障或系统崩溃方面,建议用户备份重要数据,以免数据丢失或损坏。
惠普电脑如何进入pe模式 怎样制作惠普电脑的U盘PE系统?相关教程
- 苹果电脑windows系统怎么删除 苹果系统如何删除windows系统
- 如何创建我的电脑快捷方式
- 微星主板进入安全模式
- airpodspro连windows电脑的方法 airpods pro如何连接电脑
- 微信电脑版文件怎么在电脑上打开
- 电脑转到设置以激活windows如何去掉 电脑右下角激活windows转到设置的去掉方法
- 电脑开机一直准备配置windows怎么办 电脑一直在准备配置windows如何解决
- 怎样把手机投屏到电脑上
- 怎么在电脑上修改wifi密码
- 手提电脑怎么恢复出厂设置
- 怎么把一段文字变成声音
- 电脑备忘录软件怎么下载到桌面
- 任务栏卡了,不能点了
- error no boot disk has been detected
- 电脑上谷歌浏览器无法访问此网站
- macbook休眠后黑屏无法唤醒
电脑教程推荐