win10无法搜索到无线网络 win10无法连接到wifi网络
win10无法搜索到无线网络,近年来随着无线网络技术的发展,越来越多的人开始使用无线网络进行上网。然而在使用win10操作系统时,有些用户会遇到无法搜索到无线网络或无法连接到wifi网络的问题,导致网络使用受限。这些问题的出现,给用户带来了诸多麻烦,同时也对产品的已有技术功能提出了更高的要求。在此我们将分析和探讨win10无法连接wifi网络的原因及其解决方法,以帮助用户解决此类问题。
win10无法连接到wifi网络
具体方法:
1.win10系统已经能做到无线网络和蓝牙的一键开关,点击右下角的通知按钮就能打开快捷操作栏。点击wifi信号图标就能打开无线网络,如果无线网络按钮显示的是不可用,那就可能是网卡被禁用了
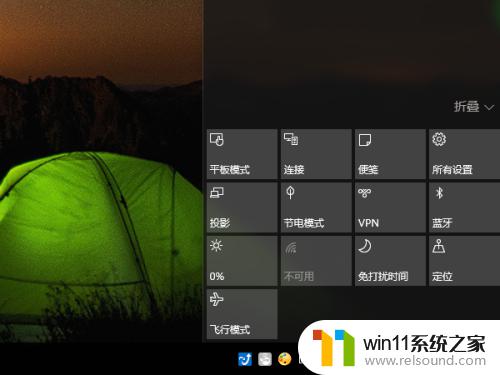
2.鼠标右键,点击右下角的网络连接图标,点击打开网络和共享中心
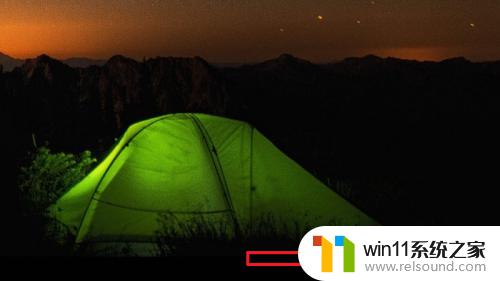
3.如果因为系统故障等原因,系统通知栏无法显示网络连接的图标。也可以通过控制面板打开网络共享中心,具体流程:右键开始按钮——网络和internet——网络和共享中心
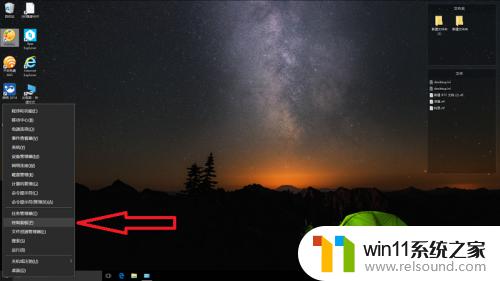
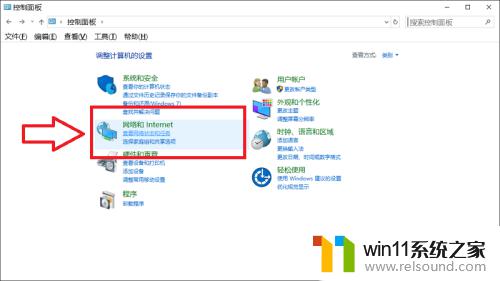
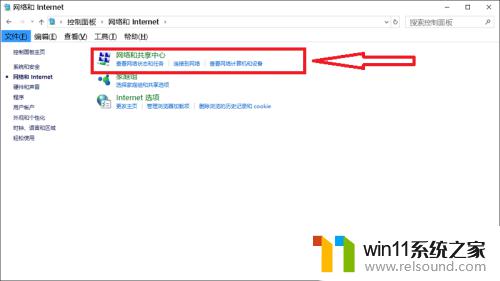
4.打开网络共享中心以后点击左侧的“更改适配器设置”
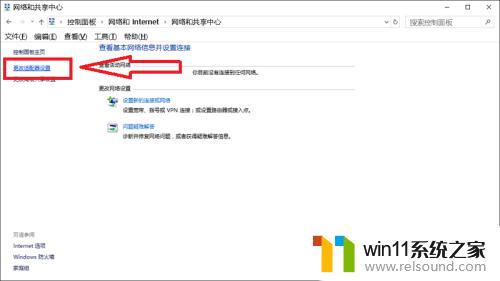
5.可以看到WLAN网络下显示的是“未启用”双击启用就可以了

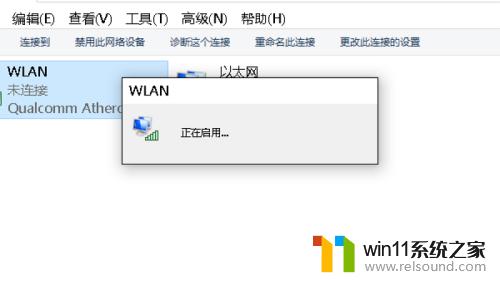
6.启用以后WLAN网络下显示变成了“未连接”,这时候已经能搜索到无线网络了。双击打开
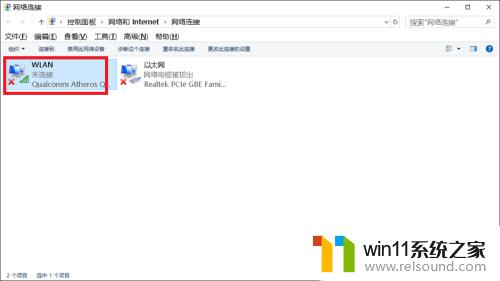
7.打开以后就可以看到无线网络开关了,如果是关闭的就把它打开,然后就可以连接到无线网络了
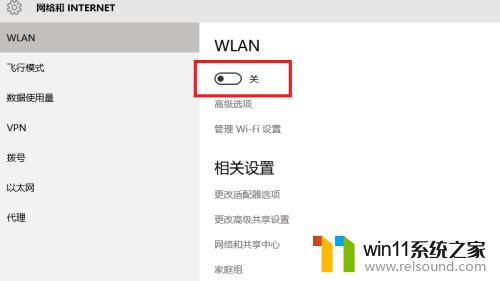
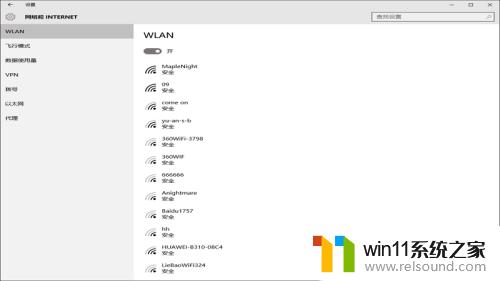
在日常使用中,win10无法搜索到无线网络或无法连接到WiFi网络的情况十分常见。此时,我们可以尝试重启电脑、无线网络适配器或者重置网络设置来解决问题。如果仍不能解决,我们可以尝试更新驱动程序或联系专业技术人员进行修复。无论采取哪种方法,我们都应该保持耐心和细心,积极解决问题,保障自己的网络畅通无阻。
win10无法搜索到无线网络 win10无法连接到wifi网络相关教程
- win10连接有线网络后无法使用无线网络怎么办
- win10无法打开此安装程序包的解决方法 win10无法打开此安装程序包怎么办
- win10无法打开gpedit.msc
- win10连接蓝牙音箱没有声音怎么办 win10连接蓝牙音箱无声音修复方法
- 战地3无法在win10运行解决教程 win10战地3无法运行游戏怎么办
- 引用账号当前已锁定,且可能无法登录win10怎么解决
- 战舰世界win10不能打字怎么办 win10玩战舰世界无法打字修复方法
- win10不安全连接怎么设置为安全
- win10没有wlan连接选项
- win10卸载王码输入法的方法 win10怎么卸载王码输入法
- win10怎么以兼容模式运行程序
- 怎么检查win10是不是企业版
- win10怎么才能将浏览过的记录不自动保存
- win10经典开始菜单设置
- win10系统修改字体
- win10电脑怎样共享
win10系统教程推荐