win7打印机共享提示用户名和密码 WIN7系统如何添加网络打印机时需要输入用户名和密码
更新时间:2023-09-04 12:02:10作者:xiaoliu
win7打印机共享提示用户名和密码,在使用Win7系统时,我们经常会遇到一个问题,就是当我们想要添加网络打印机时,系统会提示我们输入用户名和密码,这给我们带来了一定的困扰,我们不知道该如何解决这个问题。而事实上解决这个问题并不难,我们只需要按照一定的步骤进行操作,就能成功地添加网络打印机。接下来我将为大家详细介绍Win7系统如何添加网络打印机所需的用户名和密码。
操作方法:
1.首先需要确定两台电脑在同一网络工作组中,并且一台电脑已与打印机连接。
打开连接打印机的电脑,在开始中打开运行窗口。
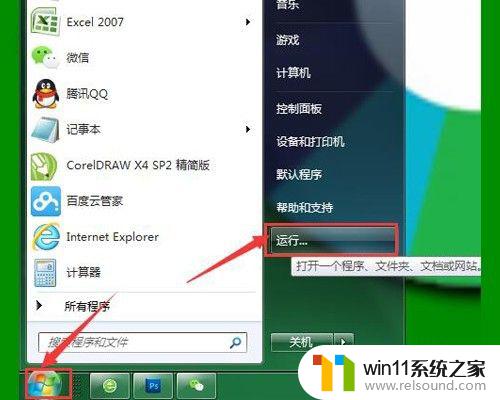
2.在运行窗口中输入“gpedit.msc”,点击回车键确认。

3.在弹出的窗口中左侧依次点击打开《计算机配置》-《windows设置》-《安全设置》-《本地策略》-《安全选项》

4.在窗口右侧列表中找到《账户:来宾账户状态》并双击此项。

5.在打开的窗口中选择“已启用”,确定退出窗口。
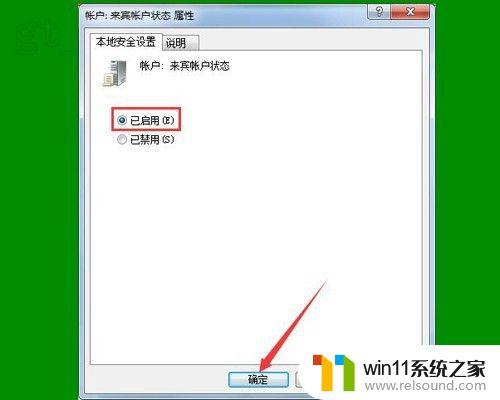
6.再找到《网络访问:本地账户的共享和安全模式》并双击该项。
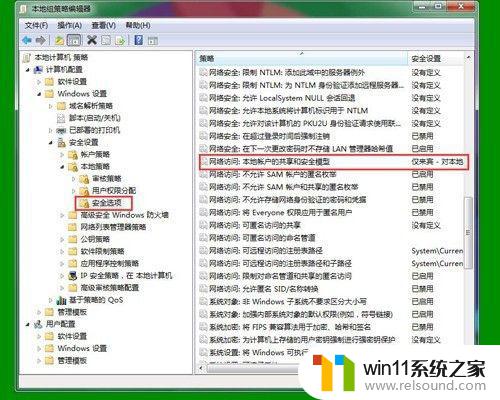
7.在打开的窗口中选择“仅来宾-对本地用户进行身份验证”,确定退出窗口。

8.重新启动电脑即可。
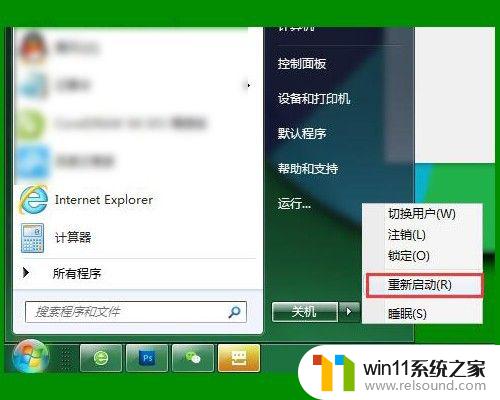
以上就是win7打印机共享提示用户名和密码的全部内容,如果您遇到了同样的问题,可以参照小编的方法进行处理,希望这些方法能够对大家有所帮助。
win7打印机共享提示用户名和密码 WIN7系统如何添加网络打印机时需要输入用户名和密码相关教程
- win7如何设置打印机共享网络打印 win7怎样设置网络打印机共享
- 如何取消电脑开机密码win7 清除win7登录密码设置方法
- win7怎么添加五笔输入法 win7如何添加微软五笔输入法
- win7添加无线网络连接方法 win7系统如何连接无线网络
- win7系统如何显示文件扩展名 win7文件夹扩展名怎么显示
- win7如何打开电脑摄像头功能 win7系统自带摄像头怎么打开
- win7系统一键还原的操作方法 win7如何使用一键还原
- 怎么装系统win7用u盘启动 win7系统u盘启动设置教程
- win7共享给xp
- win7系统错误代码0x0000007b软件无法启动怎么办
- 如何删除微软拼音输入法win7
- 由于无法验证发布者,所以windows已经阻止此软件win7
- win7系统注册表在哪里
- win7主机连接电视怎么设置
- 文件共享 win7
- w7系统怎么激活
win7系统教程推荐