手机上微信图标不见了怎么找回来 手机微信图标不见了怎么办
更新时间:2023-11-11 12:03:28作者:yang
手机上微信图标不见了怎么找回来,当我们打开手机时,往往习惯性地寻找微信的图标,以便与朋友们保持联系,有时我们可能会发现手机上的微信图标不见了,这无疑会让我们感到困惑和焦虑。当手机微信图标不见了,我们应该如何找回它呢?在本文中我们将探讨一些简单而有效的方法来解决这个问题,以确保我们能够重新使用微信并享受与朋友们交流的乐趣。无论是因为误操作还是其他原因导致微信图标消失,我们都可以通过以下方法来找回它。
步骤如下:
1.先打开我们的手机,然后点击设置。
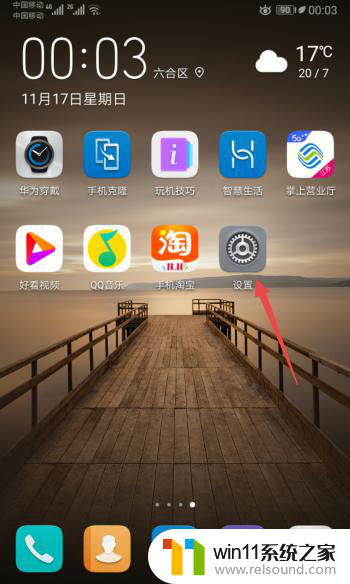
2.之后点击应用。
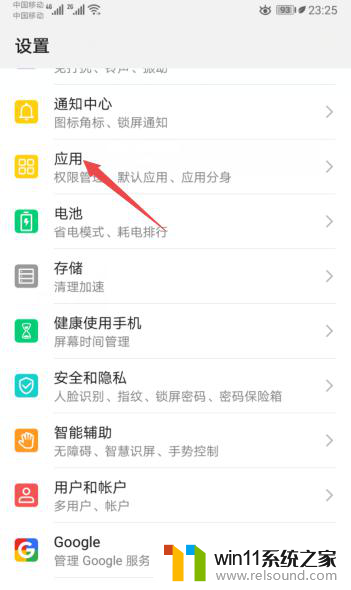
3.然后点击应用管理。
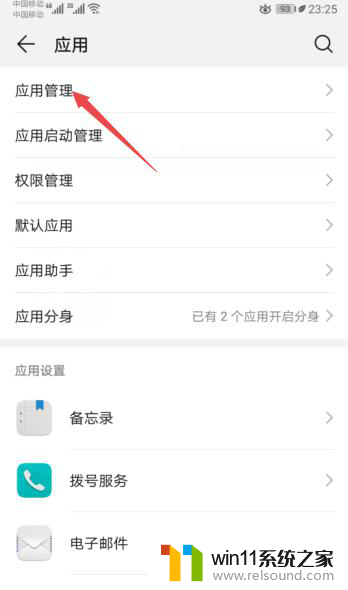
4.之后点击微信。
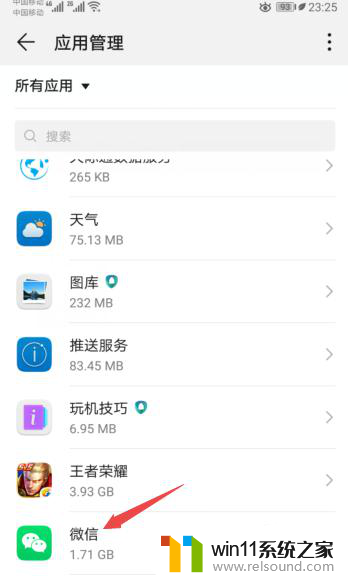
5.然后点击权限。
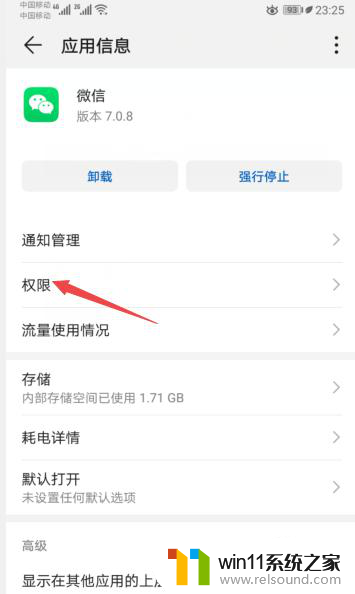
6.之后将创建桌面快捷方式的开关向右滑动。
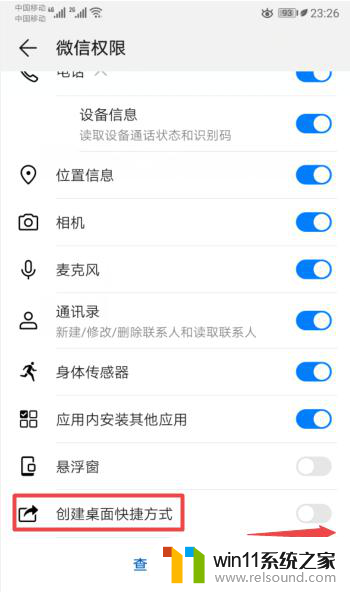
7.滑动完成后如图所示,这样我们就创建了微信的桌面快捷方式。从而也就让桌面上的微信图标给恢复了。
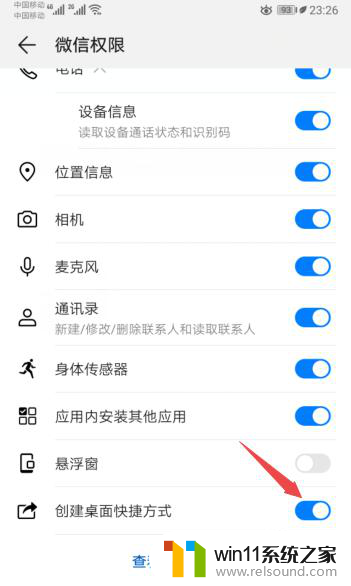
8.总结:
1、点击设置。
2、点击应用。
3、点击应用管理。
4、点击微信。
5、点击权限。
6、将创建桌面快捷方式的开关向右滑动。
7、就创建了微信的桌面快捷方式,从而也就让桌面上的微信图标给恢复了。
以上是关于手机上微信图标不见了怎么找回的全部内容,如果有不清楚的用户,可以参考以上步骤进行操作,希望这些步骤能够对大家有所帮助。
手机上微信图标不见了怎么找回来 手机微信图标不见了怎么办相关教程
电脑教程推荐