Win11 22H2 无法连接共享打印机 709 报错解决方法
更新时间:2024-02-19 12:04:10作者:jiang
很多用户反映在Win11系统中连接另一台电脑的打印机时,遇到了一个令人困扰的问题,即错误代码709,这个错误导致无法连接共享打印机,给用户的使用带来了一定的困扰。幸运的是我们可以采取一些解决方法来解决这个问题。在本文中我们将探讨一些解决方法,帮助用户顺利解决Win11系统连接共享打印机时遇到的错误代码709的问题。
具体步骤:
1.首先看一下电脑的具体信息
PS:电脑官方下载的镜像全新安装

2.确保电脑中Guest用户已启用
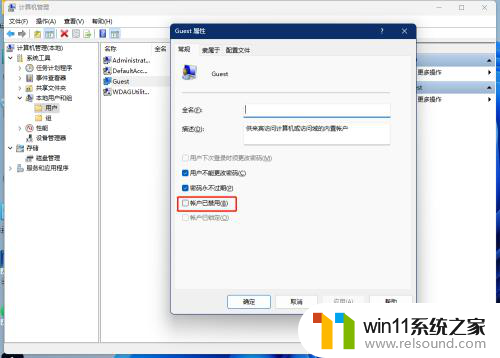
3.首次添加共享打印机的时候会报错0x00000709,(此方法是在网络中。打开有共享打印机的电脑,直接连接共享打印机)
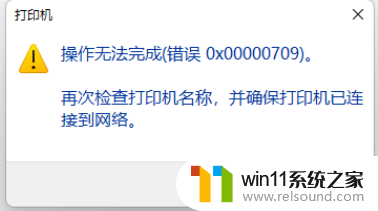
4.1.打开控制面板,将“查看形式”改为大图标。然后点击“凭据管理器”
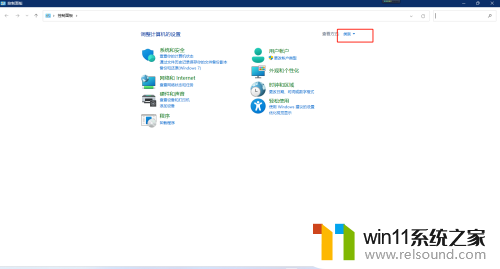
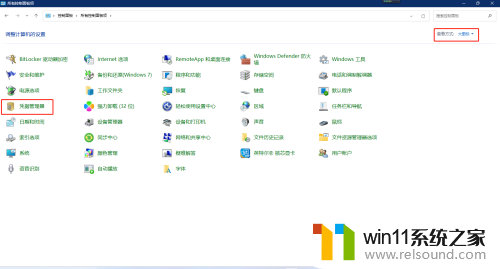
5.2.点击“Windows凭据”,然后点击“添加Windows凭据”
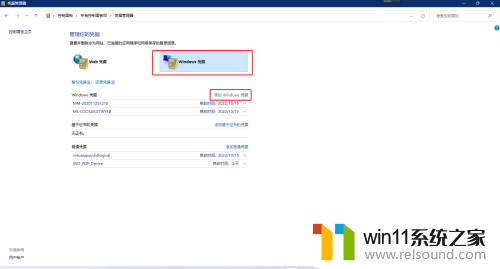
6.3.第一栏输入:"\\+共享打印机的电脑名称"
第二栏输入:guest
第三栏输入:guest用户密码,我的没设密码就空着
内容输入完毕后点击“确定”
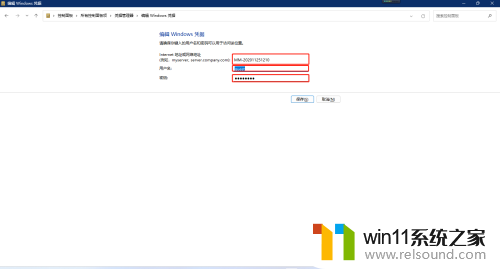
7.4.在网络中找到共享打印机的电脑,双击需连接的共享打印机即可完成安装。
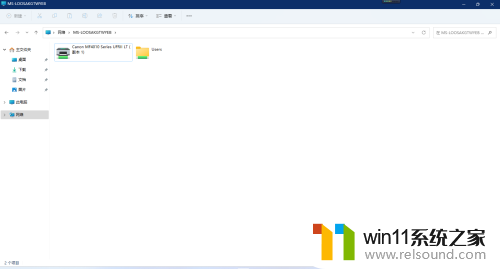
以上就是win11系统连接另一台电脑打印机抱错误代码709的全部内容,如果遇到这种情况,你可以按照以上步骤解决问题,非常简单快速。
Win11 22H2 无法连接共享打印机 709 报错解决方法相关教程
- windows11关机特别慢怎么办 windows11关机很慢的解决方法
- win11电脑取消开机密码的方法 win11取消登陆密码如何操作
- win11改开机密码的方法 win11修改密码如何操作
- win11不能连接wifi
- win11无法找到声音输出设备
- win11软件固定任务栏的方法 win11如何把软件放到任务栏
- win11玩绝地求生闪退如何解决 win11玩绝地求生闪退怎么回事
- 笔记本win11一直闪屏如何解决 win11一直闪屏怎么回事
- win11检查更新的方法 win11如何检查更新
- win11怎么改成透明任务栏 win11改成透明任务栏的方法
- win10默认显示更多选项
- win11所有文件都不能拖动怎么办
- win11怎么改变鼠标样式
- win11系统扩展屏幕
- win11桌面黑屏但是能打开任务管理器
- win11设备管理器中没有蓝牙
win11系统教程推荐