win10双显示器鼠标怎么到另一个显示器上 如何在双屏显示器上切换鼠标指针?
更新时间:2023-06-24 12:04:42作者:xiaoliu
win10双显示器鼠标怎么到另一个显示器上,WIN10操作系统支持多屏显示,但是当我们连接了双显示器后,在使用的时候会遇到鼠标切换显示器的问题,让人非常困扰。那么如何才能让鼠标自由地切换到另一个屏幕呢?今天本文将为大家详细介绍WIN10下双显示器的鼠标切换设置方法,让大家在使用双屏显示器的时候事半功倍。
如何在双屏显示器上切换鼠标指针?
方法如下:
1.打开电脑,在桌面直接右键鼠标,会弹出一个如图的候选菜单:
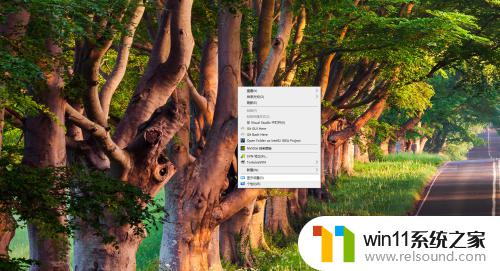
2.选择候选菜单中的【显示设置】,会弹出一个新的界面,如图:
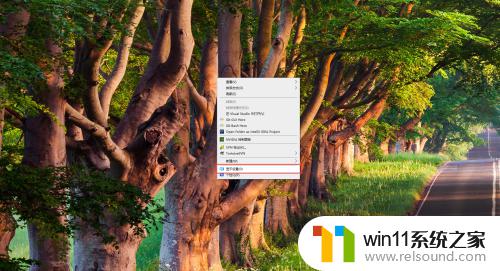
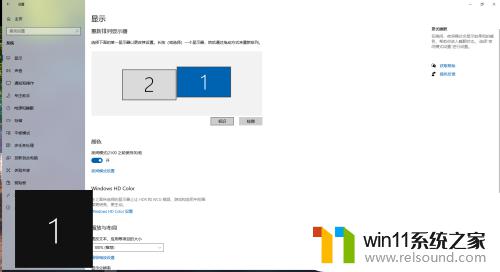
3.在右侧的【显示】区域,找到【重新排列显示器】。这里可以先检测一下自己的两台显示器的摆放位置,可以点击【标识】进行检测。搞清楚显示器的摆放位置非常重要,主要是为了明确鼠标进入方向。
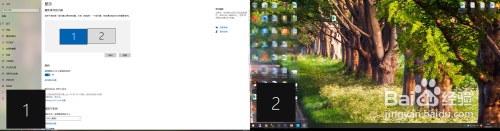
4.拖动如图的显示器图标,将显示器1拖动到显示器2的前面。如果两台显示器的方向也是2、1摆放,则将显示器1移至显示器2前面,则能实现从显示器1到显示器2的进入。
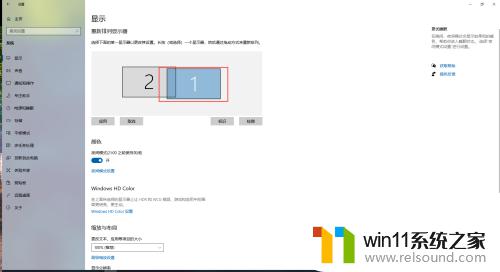
5.点击【应用】按钮,这时。就会发现,鼠标可以从显示器1右侧进入显示器2,也可以从显示器2的左侧进入显示器1,到这里,就设置完成了。
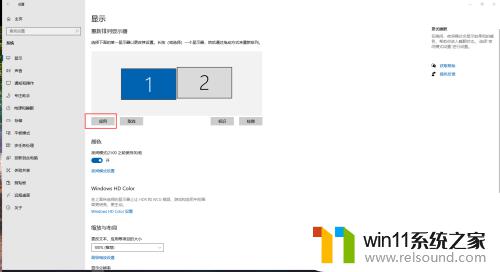
使用win10双显示器可以大大提高工作效率和使用体验。如果您遇到了鼠标在不同显示器之间切换的问题,不要担心,可以通过简单的设置和快捷键来解决。希望这篇文章对您有所帮助。
win10双显示器鼠标怎么到另一个显示器上 如何在双屏显示器上切换鼠标指针?相关教程
- win10隐藏文件显示怎么设置 win10隐藏文件夹如何显示出来
- win10设置显示器亮度的方法 win10显示器亮度怎么调节
- win10音量图标空白怎么办 win10不显示音量图标的解决方法
- windows10怎么显示文件后缀名 windows10如何显示文件后缀名格式
- win10窗口显示不完整
- win10鼠标与实际位置偏移怎么办 win10鼠标和实际位置不一样修复方法
- 苹果双系统win10怎么截图 苹果win10双系统截屏教程
- windows10电脑怎么还原到上一次系统 windows10如何还原到以前的系统
- win10系统如何设置锁屏壁纸 win10锁屏壁纸设置桌面壁纸方法
- win10桌面上没有此电脑
- win10不安全连接怎么设置为安全
- win10怎么以兼容模式运行程序
- win10没有wlan连接选项
- 怎么检查win10是不是企业版
- win10怎么才能将浏览过的记录不自动保存
- win10无法打开gpedit.msc
win10系统教程推荐