ppt备注怎样设置备注 PPT幻灯片如何添加备注文字
PPT幻灯片作为一种常用的演示工具,在展示内容的同时,添加备注文字是一种非常有效的辅助手段,通过在幻灯片中添加备注文字,演讲者可以更好地掌控演示的节奏和内容,提醒自己需要强调的重点,同时也能够帮助观众更好地理解演示的内容。我们该如何在PPT幻灯片中添加备注文字呢?在这篇文章中我们将详细介绍如何设置PPT备注,以及如何在幻灯片中添加备注文字,帮助您更好地利用PPT幻灯片进行演示。
具体步骤:
1.首先我们双击打开PPT(我这里安装的是Microsoft PowerPoint 2010,就以2010版本为例了。其他版本类似)。

2.打开PPT后,我们点击下图红色箭头所指的“单击此处添加备注”,然后输入备注内容就可以了
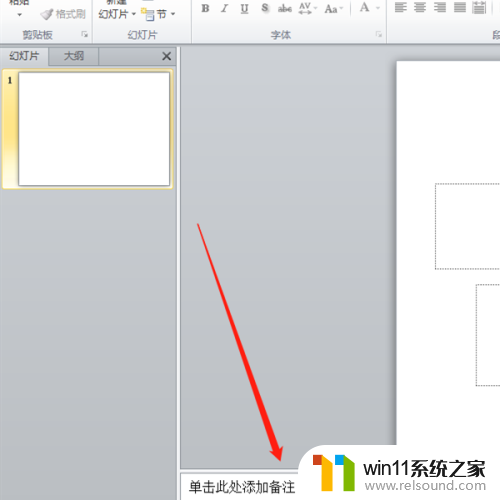
3.如果打开PPT没有直接看到上一步的备注框,我们可以把鼠标放到红色框框里面的分割线上。按住左键不放,往上拖动鼠标,备注栏就出来了。
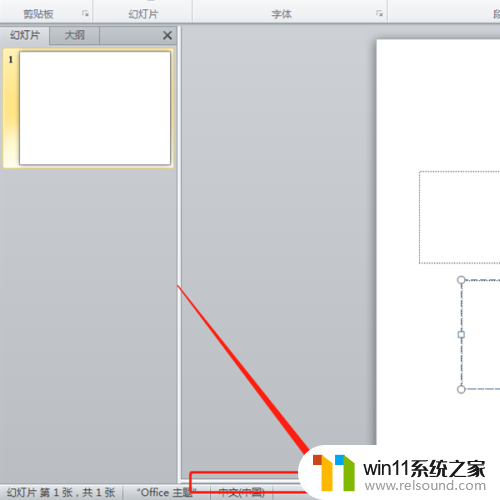
4.如果要添加的备注较多,我们可以点击视图选项卡,然后点击备注页,就可以看到完整的备注文本框,如下图所示。
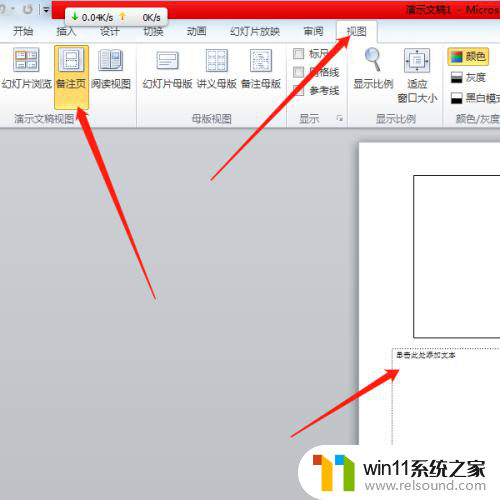
5.PPT功能什么时候才能用上?我们PPT展示的时候一般都是脱稿演讲,有些朋友没有十足的把握能完整地展示所有的内容,这时就要借助PPT的备注功能了。
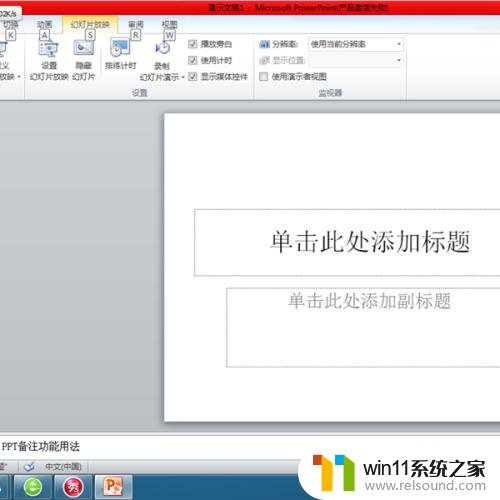
6.备注了为了在放映幻灯片的时候我们需要通过设置,让我们电脑屏幕跟投影屏幕放映不一样的内容,我们的电脑上会显示备注,而投影不显示。放映时点击下图红色箭头所指“使用演示者视图”即可。
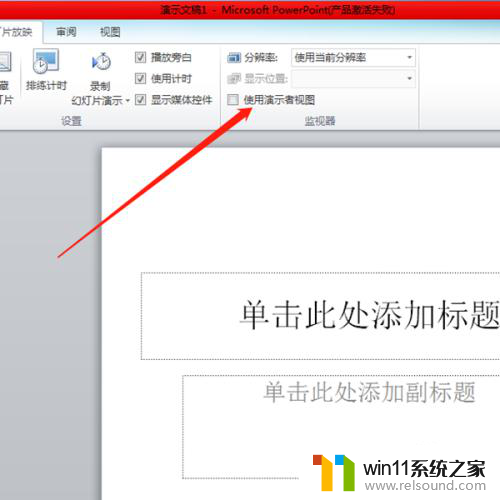
7.懂得好好利用PPT 的备注功能,我们演讲的时候会流畅很多。还不怕遗漏掉重点,使我们有条不紊地将内容完整地诠释出来,你也赶紧学起来吧。

以上就是ppt备注如何设置的全部内容,如果遇到这种情况,你可以按照以上步骤解决,非常简单快速。
ppt备注怎样设置备注 PPT幻灯片如何添加备注文字相关教程
- 电脑开机一直准备配置windows怎么办 电脑一直在准备配置windows如何解决
- windows无法与设备或资源通信怎么解决 windows 无法与设备或资源通信的修复方法
- 电脑备忘录软件怎么下载到桌面
- 电脑上word怎么转换成ppt
- 打印机设置有问题windows无法打印怎么办 由于打印机设置有问题,windows无法打印如何解决
- windows未正确加载怎么回事 windows未正确加载如何解决
- windows似乎未正确加载怎么回事 windows似乎未正确加载如何解决
- word如何从第二页设置页码为1
- 手机如何全屏显示字幕
- 怎么把一段文字变成声音
- 任务栏卡了,不能点了
- error no boot disk has been detected
- 怎样把手机投屏到电脑上
- 电脑上谷歌浏览器无法访问此网站
- macbook休眠后黑屏无法唤醒
- 文件夹双击打不开怎么办
电脑教程推荐