win10文件夹打开右边显示要预览的文件怎么取消
更新时间:2024-04-04 12:06:30作者:yang
在使用Win10系统时,打开文件夹后右侧会显示要预览的文件内容,有时候这个预览窗口可能会让我们感到困扰,如果您想要取消Win10文件夹的预览窗口,只需简单操作即可实现。接下来我们将介绍如何关闭Win10文件夹的预览窗口,让您更便捷地管理文件。
操作方法:
1.两个方法可以实现,方法一:传统方法。回到桌面,双击此电脑进入,如下图所示

2.进入此电脑界面,点击上方的查看菜单,如下图所示
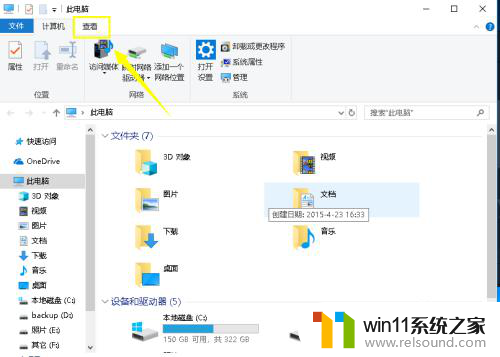
3.进入查看选项卡,点击预览窗格按钮,可以预览,如下图所示
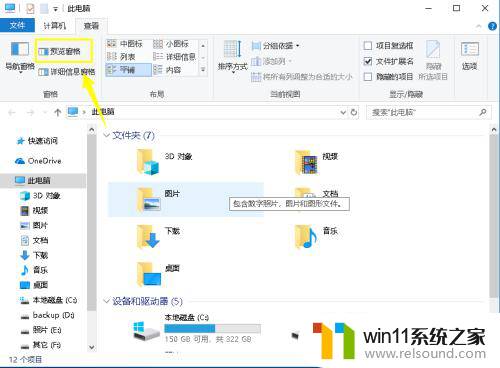
4.再次点击预览窗格就可以关闭这个功能了,如下图所示
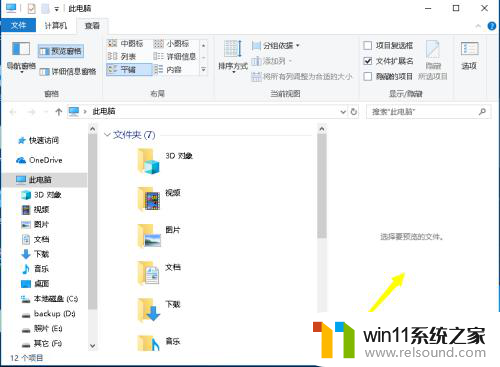
5.这个预览窗格主要针对视频和图片有效,我们测试一下打开的情况。如下图所示
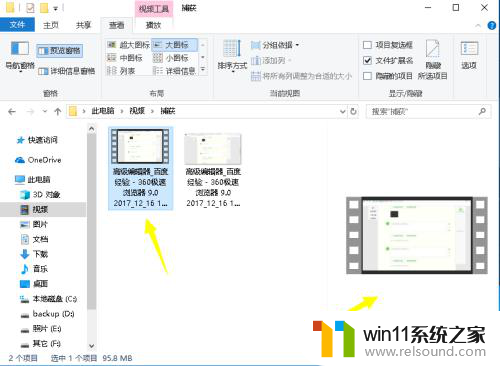
6.下面是视频文件夹在关闭状态下的表现,如下图所示
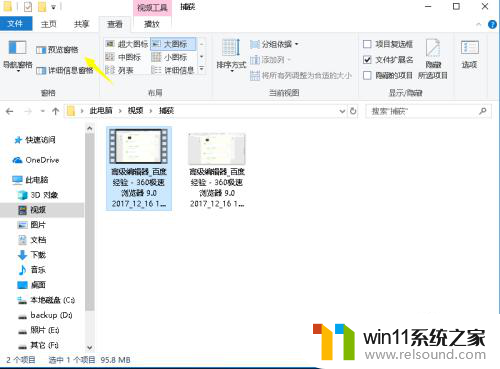
7.方法二:进入此电脑,使用电脑组合键来快速打开和关闭预览窗格。
按组合键Alt+P打开预览窗格,再按一次就关了!按组合键Alt+shift+P显示详细的信息窗格,再按一次就关了!
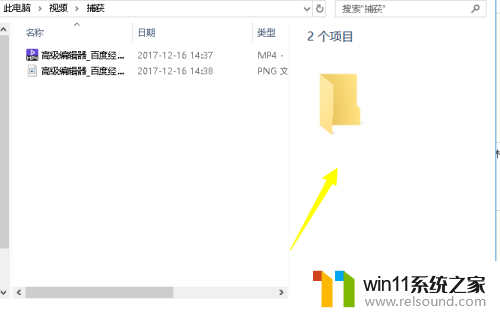
以上就是如何取消win10文件夹打开右边显示要预览的文件的全部内容,如果您还有不清楚的地方,可以参考以上步骤进行操作,希望对大家有所帮助。
- 上一篇: win10电源关机设置
- 下一篇: win10每次删除图片都要权限
win10文件夹打开右边显示要预览的文件怎么取消相关教程
- 打开文件夹右侧显示预览
- win10文件夹的预览方法 win10如何打开文件夹预览
- win10打开文件预览的方法 win10文件预览怎么打开
- win10怎么让图片显示预览图 win10文件夹中的图片怎么显示出来
- win10打开文件夹声音的方法 win10怎么开启打开文件夹音效
- win10打开回收站文件夹的方法 win10怎么打开回收站文件夹
- win10缓存文件夹的打开方法 win10浏览器缓存文件夹位置
- 一直显示文件夹在另一个程序中打开 win10文件夹或文件无法打开解决方法
- win10显示隐藏文件的方法 win10隐藏的文件夹怎么设置显示
- win10文件夹只读取消不了的解决教程 win10文件夹只读属性无法取消怎么办
- win10不安全连接怎么设置为安全
- win10怎么以兼容模式运行程序
- win10没有wlan连接选项
- 怎么检查win10是不是企业版
- win10怎么才能将浏览过的记录不自动保存
- win10无法打开gpedit.msc
win10系统教程推荐