win11系统反应慢怎么解决 Win11响应速度慢的优化方法
Win11系统作为微软最新发布的操作系统,引起了广泛关注,一些用户反馈在使用过程中遇到了响应速度慢的问题,这给用户的正常使用带来了一定的困扰。要解决Win11系统的响应速度慢的问题,我们可以采取一些优化方法,从而提升系统的运行效率。下面将介绍一些解决Win11系统响应速度慢问题的有效方法,帮助用户获得更流畅的系统体验。
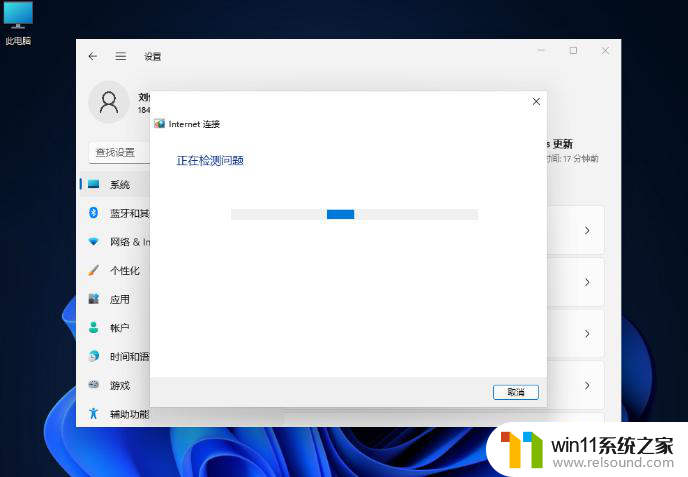
Win11响应速度慢的解决方法
设置一:关闭视觉效果
Windows系统默认会做一些外观和性能方面的设置,但这些设置并未充分发挥系统的最佳性能。因此,我们需要手动进行设置,以使电脑达到最佳性能状态。
打开电脑的“辅助功能”设置。
在“辅助功能”窗口中,找到并点击“视觉效果”。然后你会看到各种可调整的效果设置。
通过关闭透明效果和动画效果,你可以减少系统的视觉负担。提高电脑的响应速度和流畅度。记得在需要时可以重新打开这些效果,以获得更好的视觉体验。
设置二:高性能模式
打开电脑的设置页面, 在设置页面中,点击“系统”。找到页面底部的“高级系统设置”,并点击它。
在系统属性窗口的菜单栏中选择“高级”选项。在性能部分,选择“调整以获得最佳性能”。
通过调整为最佳性能模式,你可以优化系统设置以提高电脑的性能和响应速度。记得根据电脑配置和需求,合理选择性能和节能模式,以获得更好的使用体验。
设置三:禁用启动应用程序
按下Win+I组合键可以快速打开系统设置。在设置窗口中,点击“应用”,然后选择“启动”。
这个方法可以帮助你关闭一些不必要的启动程序,从而提高系统的运行速度。通过优化启动项,你可以减少开机时的负担,使系统更加迅速响应你的操作。
记得定期检查启动项,确保只有必要的程序在系统启动时自动运行。以提升电脑的整体性能。
设置四:一键删除临时文件
在设置中点击系统,然后选择临时文件。进入临时文件页面后,你可以选择删除这些临时文件。
这些临时文件是暂时产生的系统文件,它们可能占用了你的电脑内存空间。通过删除这些临时文件,你可以释放宝贵的内存资源,让你的电脑更加顺畅运行。
定期清理临时文件可以帮助你维持系统的良好状态,提高整体性能和响应速度。记得留意临时文件的大小和数量,选择合适的时机进行清理。
设置五:关闭通知
在设置-系统栏,右键找到通知,关掉需要关闭的通知即可。
以上就是解决Windows 11系统反应迟缓的全部内容,如果你也遇到了相同的问题,请参照我的方法来处理,希望对大家有所帮助。
win11系统反应慢怎么解决 Win11响应速度慢的优化方法相关教程
- windows11关机特别慢怎么办 windows11关机很慢的解决方法
- win11下载进度一直是0怎么办 win11下载一直0%如何解决
- Win11如何调整任务栏高度 win11更改任务栏高度的方法
- 更新完win11没有声音怎么回事 更新win11没声音如何解决
- win11玩绝地求生闪退如何解决 win11玩绝地求生闪退怎么回事
- 笔记本win11一直闪屏如何解决 win11一直闪屏怎么回事
- win11电脑取消开机密码的方法 win11取消登陆密码如何操作
- win11怎么改成透明任务栏 win11改成透明任务栏的方法
- win11老是自动锁屏怎么取消 win11老是自动锁屏的取消方法
- win11禁用驱动程序强制签名的方法 win11怎么禁用驱动程序强制签名
- win10默认显示更多选项
- win11所有文件都不能拖动怎么办
- win11怎么改变鼠标样式
- win11系统扩展屏幕
- win11桌面黑屏但是能打开任务管理器
- win11无法找到声音输出设备
win11系统教程推荐