查看电脑的ip地址方法 win10如何查看电脑的IP地址
更新时间:2023-11-17 12:08:38作者:yang
查看电脑的ip地址方法,在如今的数字化时代,计算机已经成为我们生活中不可或缺的工具,有时候我们需要查看计算机的IP地址,以便进行网络设置或故障排查。对于使用Windows 10操作系统的用户来说,查看电脑的IP地址并不困难。本文将介绍一些简单的方法,帮助您在Win10系统下轻松找到计算机的IP地址。无论您是想了解自己的IP地址还是其他设备的IP地址,这些方法都能帮助您快速准确地找到所需信息。让我们一起来看看吧!
步骤如下:
1.在桌面上面找到 网络 图标,然后鼠标右击。在出现的菜单中点击 属性 选项。
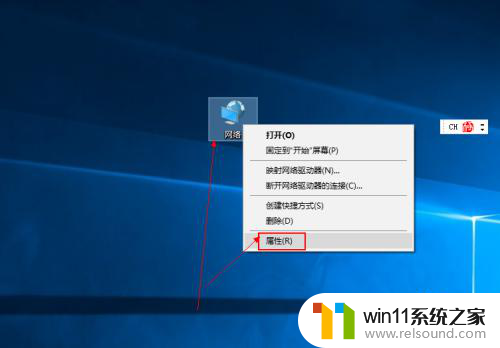
2.然后在打开的页面中点击左侧的 更改适配器设置 选项。
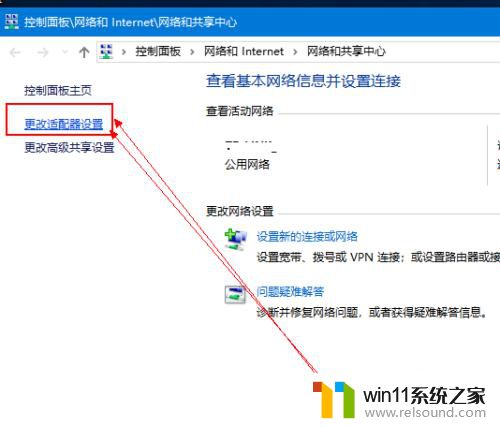
3.然后在打开的页面中找到当前连接的网络,点击它鼠标右键。在持续的菜单中点 状态 选项。
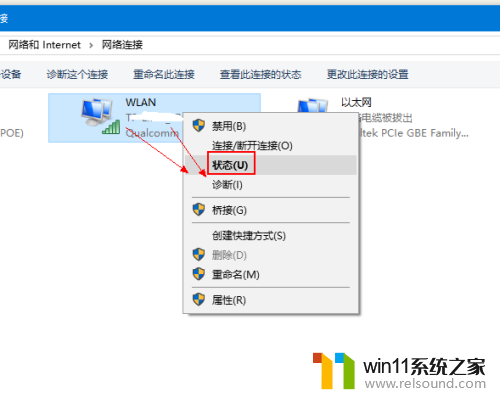
4.然后在弹出的页面中点击 详细信息 按钮;然后在弹出的页面中找到IPv4这个选项,它后面的就是IP地址了。
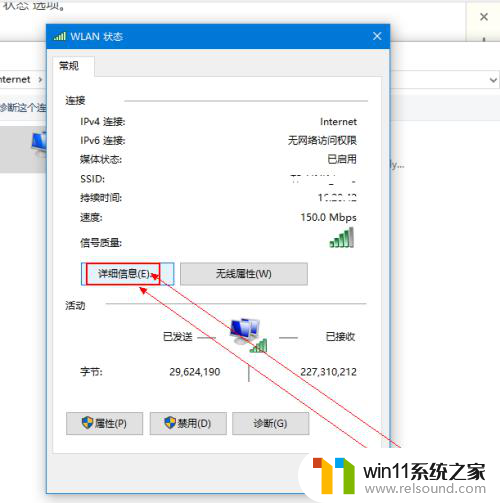
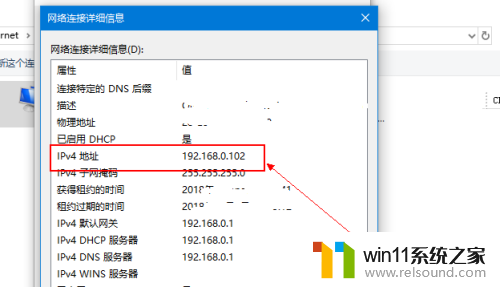
以上就是查看电脑IP地址的方法,遇到这种情况的用户可以按照小编的方法解决,希望对大家有所帮助。
查看电脑的ip地址方法 win10如何查看电脑的IP地址相关教程
- win10查看系统开放端口的方法 win10系统开发端口如何查看
- win10ip地址怎么设置 win10ip地址设置的方法
- 如何查看win10激活码 win10怎么查看激活码
- win10怎么把电脑恢复出厂设置 如何将win10电脑恢复出厂设置
- win10登陆微软账户的方法 win10如何登陆微软账户
- windows10电脑怎么还原到上一次系统 windows10如何还原到以前的系统
- 战地3无法在win10运行解决教程 win10战地3无法运行游戏怎么办
- win10关闭启动项的方法 win10如何关闭启动项
- 高配置电脑用win7还是win10
- win10桌面上没有此电脑
- win10不安全连接怎么设置为安全
- win10怎么以兼容模式运行程序
- win10没有wlan连接选项
- 怎么检查win10是不是企业版
- win10怎么才能将浏览过的记录不自动保存
- win10无法打开gpedit.msc
win10系统教程推荐