word办公软件怎么用 Office办公技巧Word PPT Excel使用教程
word办公软件怎么用,随着信息化时代的发展,越来越多的人开始使用办公软件来提高工作效率和质量。其中最为常见的三个办公软件应该就是Word、PPT和Excel了。但是很多人虽然已经掌握了这些软件的基本操作,但却不知道如何利用一些技巧和小技巧来提高自己的工作效率。本文将对Word、PPT和Excel三个软件的使用技巧进行详细介绍,帮助读者更加方便地使用办公软件,提高工作效率。
Office办公技巧Word PPT Excel使用教程
一、Word实用技巧
我们日常使用Word,主要都是作文档的编辑处理,这些操作看起来简单,但也是有许多要学习的东西在里面,它们不仅可以帮助我们更好地使用Word,还可以将办公学习的效率提高好几倍。
1、自动编号
(1)点击“文件”-“选项”,在窗口中选择“校对”,点击“自动更正选项”按钮;
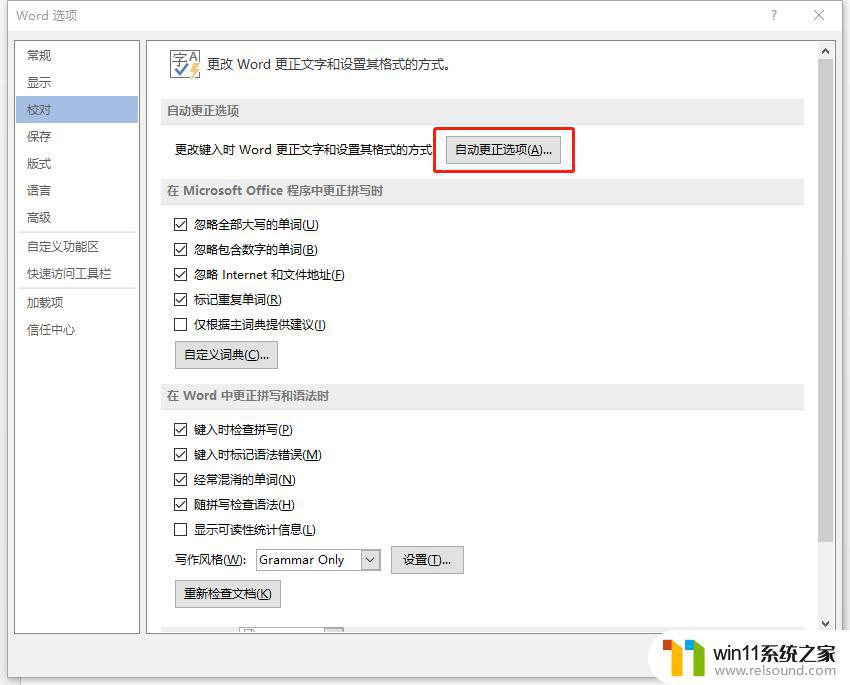
(2)选择“键入时自动套用格式”选项卡,勾选“自动标号列表”;
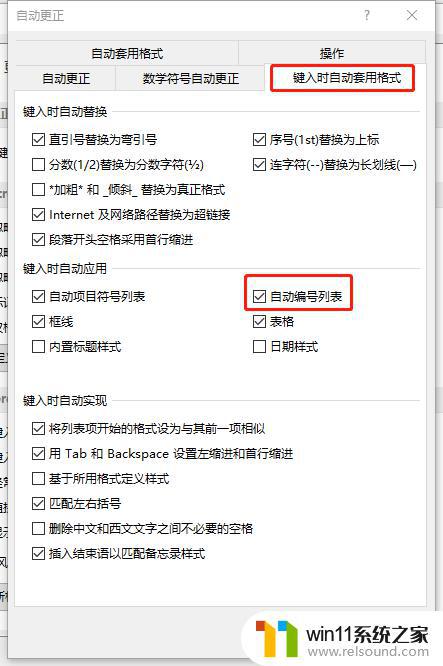
(3)在文档页面,当输入第一个序号后换行,就会自动将新行“继续编号”,实现自动编号;如果不想在该行编号,按下“Ctrl+Z”撤销即可。
2、默认排版
(1)点击工具栏中“样式”选项卡中的小三角,选择“创建样式”;
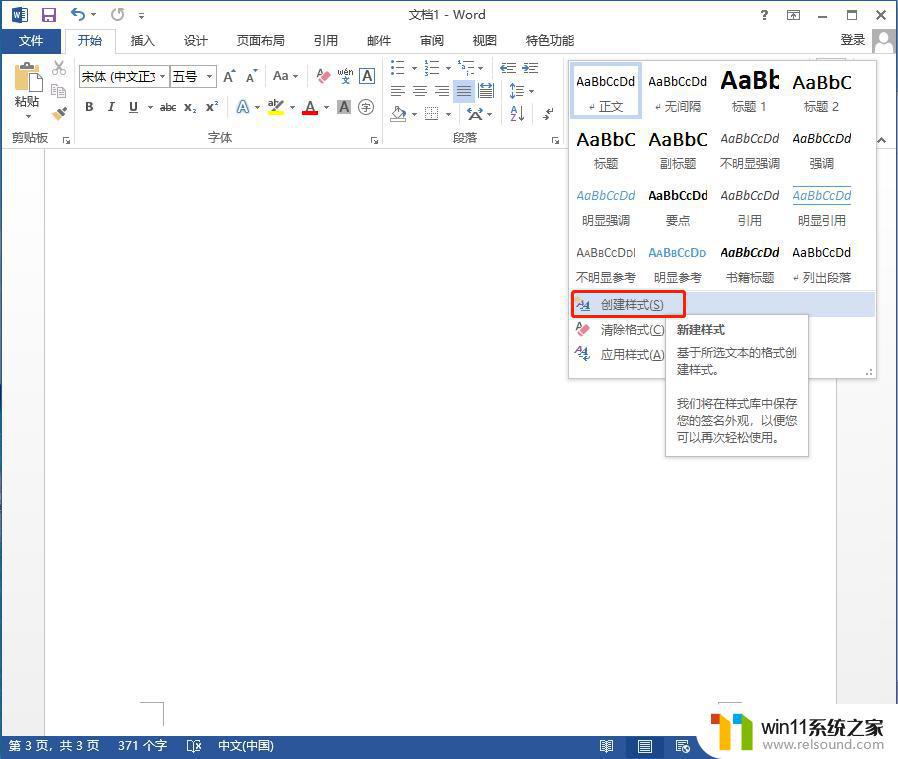
(2)点击弹窗中的“修改”,进入新样式的编辑窗口;
(3)点击“格式”,对新样式的字体、段落、编号等排版相关项进行设置;
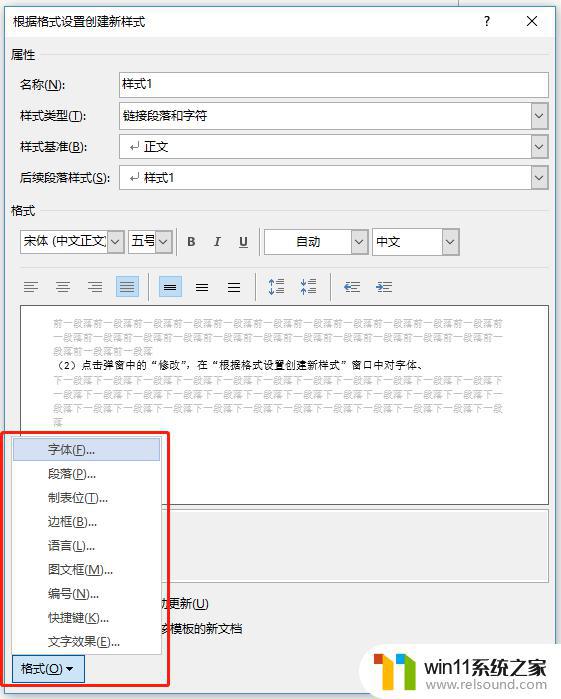
(4)按下“Ctrl+A”全选文档内容,应用该样式。
3、取消红线
(1)点击“文件”-“选项”,进入Word选项卡;
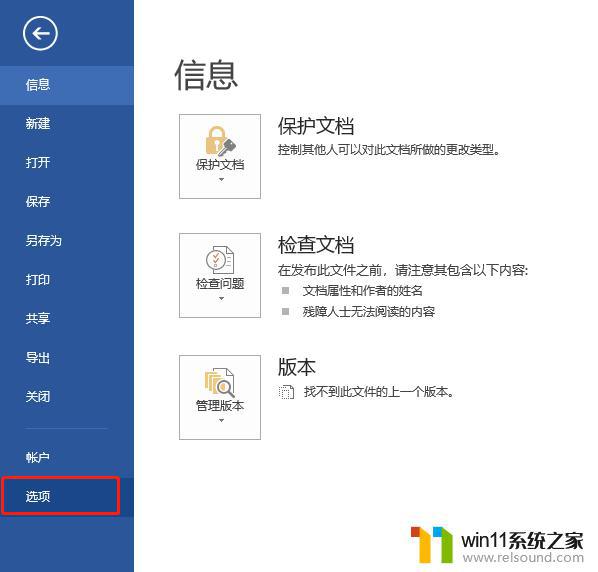
(2)点击“校对”,把“在Word中更正拼写和语法时”下的勾选全部取消。
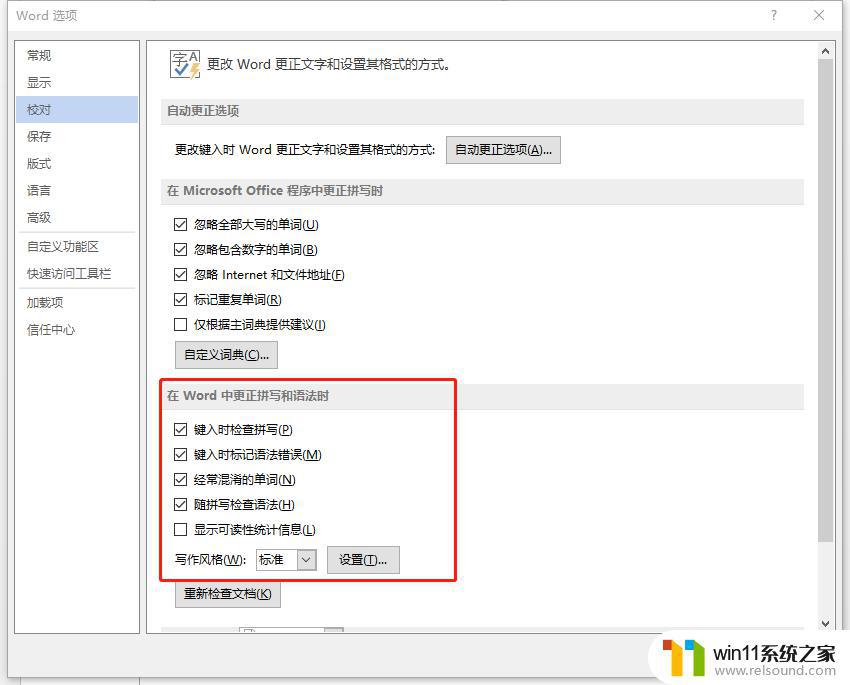
4、字体嵌入
(1)点击“文件”-“选项”,选择“保存”;
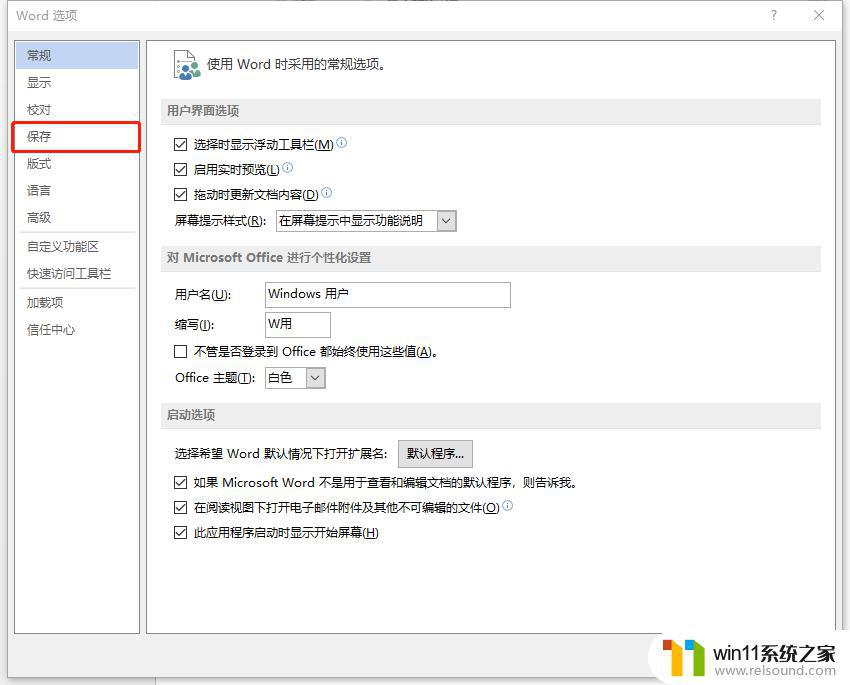
(2)勾选“将字体嵌入文件”(为了不让文件太大不易传输,建议将“仅嵌入文档中使用的字符”一并勾选),确定。
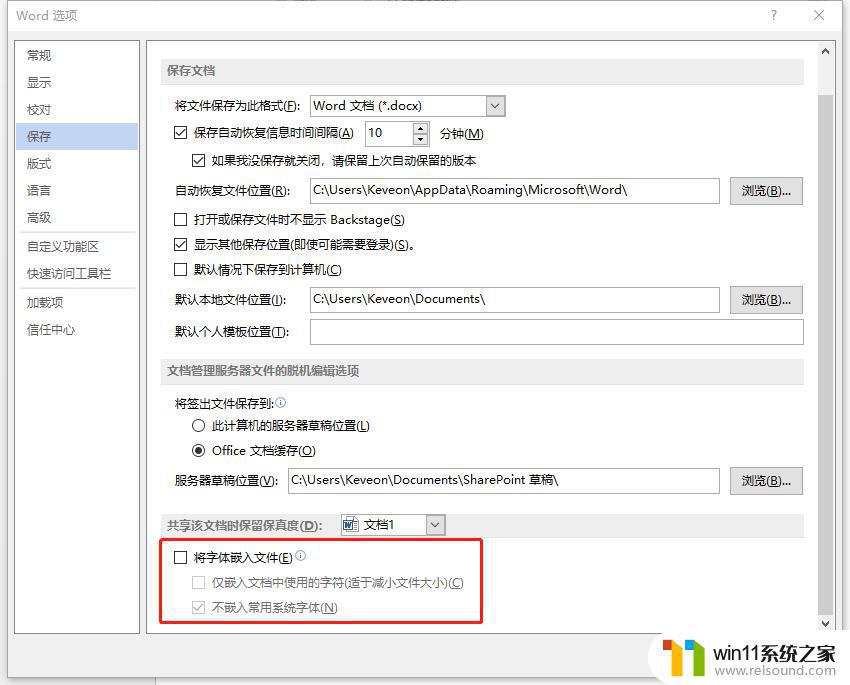
5、压缩文档
(1)下载“迅捷PDF转换器”,点击“PDF的其他操作”-“PDF压缩”;
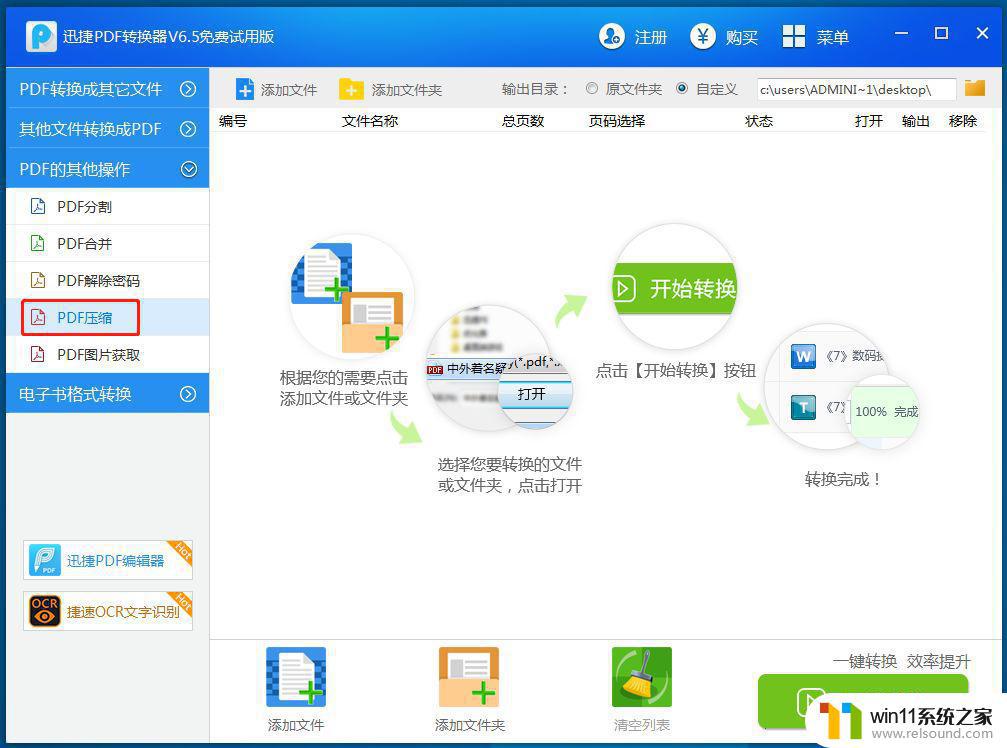
(2)点击“添加文件”选择文档,“开始转换”。
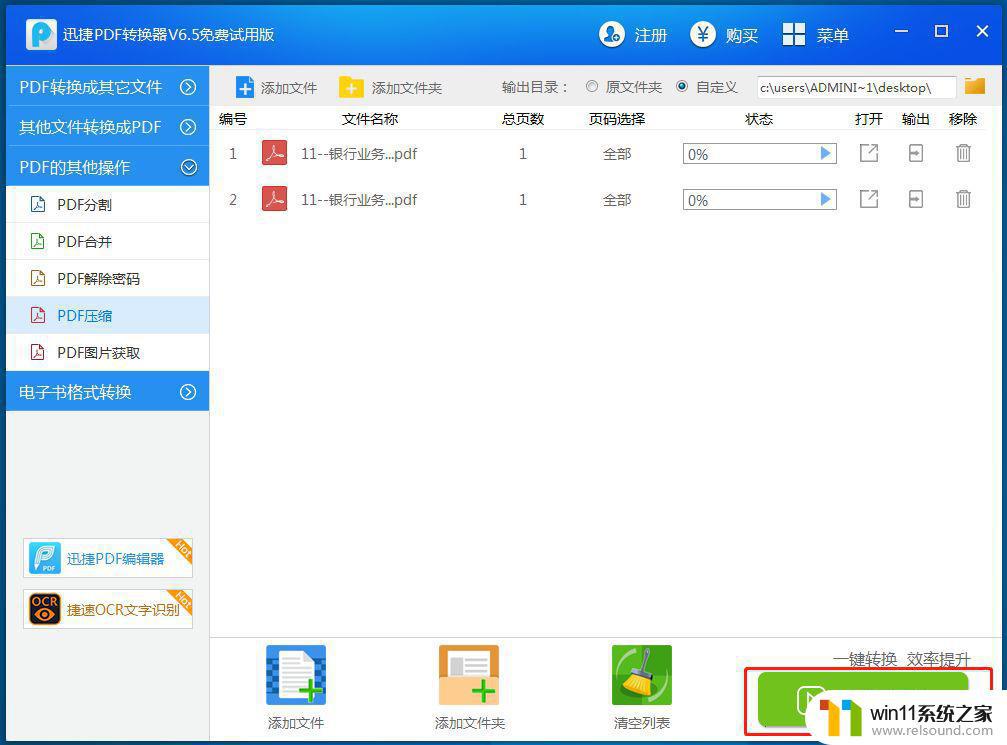
6、打印技巧
(1)点击“文件”-“选项”,在“显示”中的“打印选项”选择勾选(如设置了文档背景色,要将“打印背景色和图像”勾选);
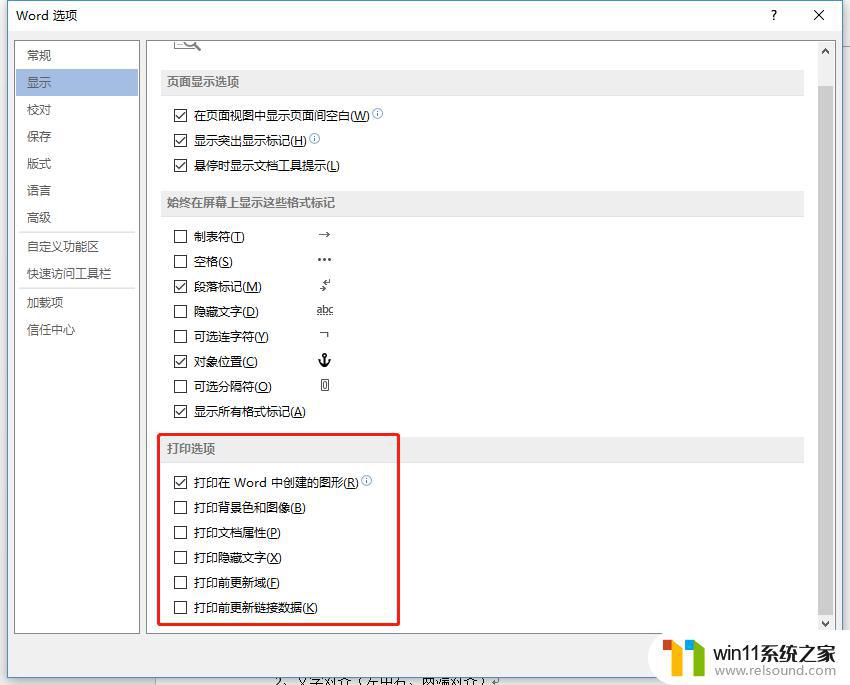
(2)按下“Ctrl+P”进入打印,在右方预览窗口查看文档内容排版等;
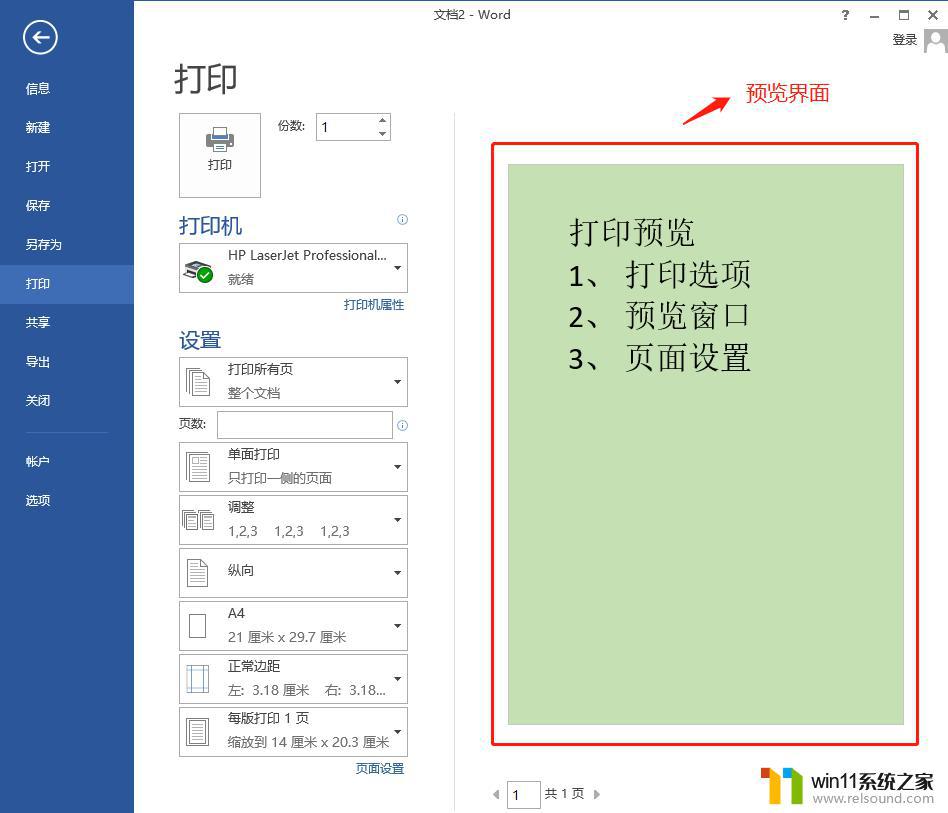
(3)点击“页面设置”,在“页边距”“纸张”“版式”“文档网格”等选项卡下对文档的打印参数进行调整。
7、文档查看修改痕迹
(1)打开文档,点击“审阅”-“修订”;
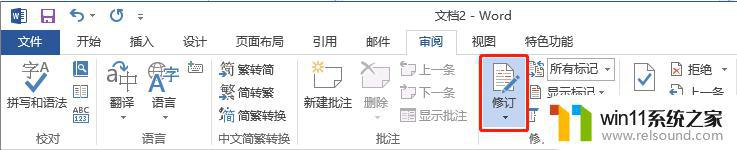
(2)在文档中进行编辑,页面中会自动出现修订痕迹;
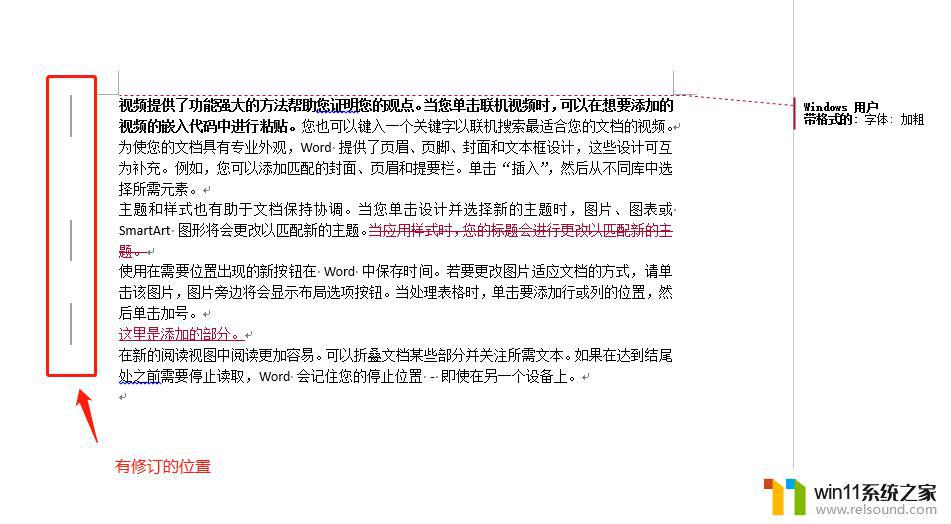
(3)选择“接受”菜单中的选项,选择对文档中修订的操作。
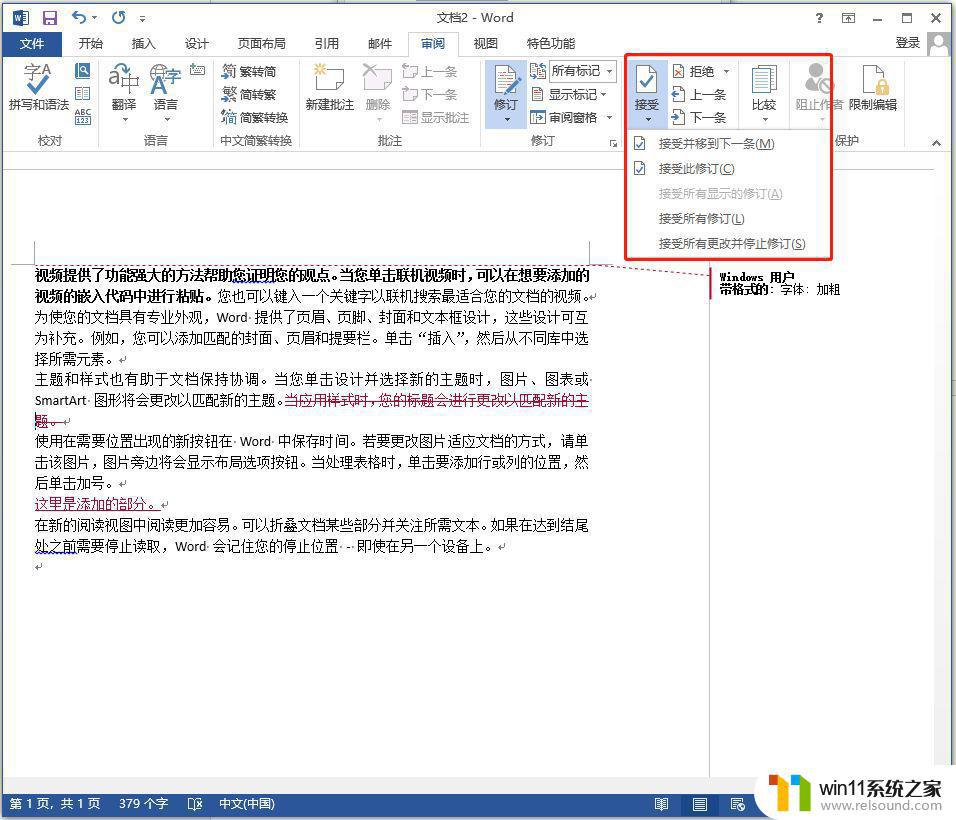
二、Word快捷键
使用快捷键是提高Word办公效率的有效手段,接下来按Word快捷键的使用情景,介绍下那些常用的快键键。
1、基本操作
2、编辑操作
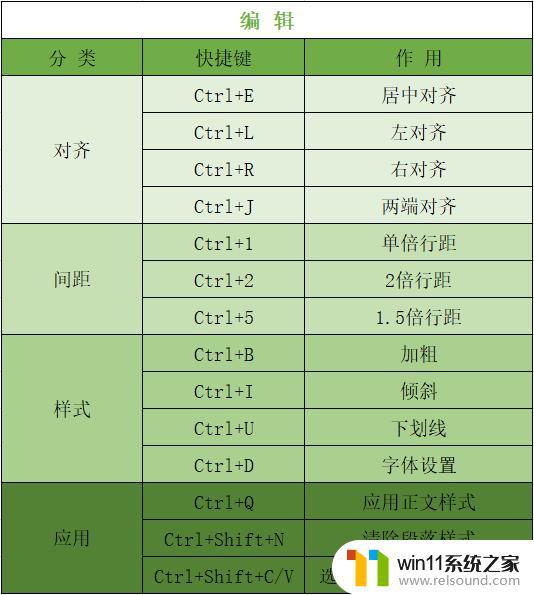
3、排版操作
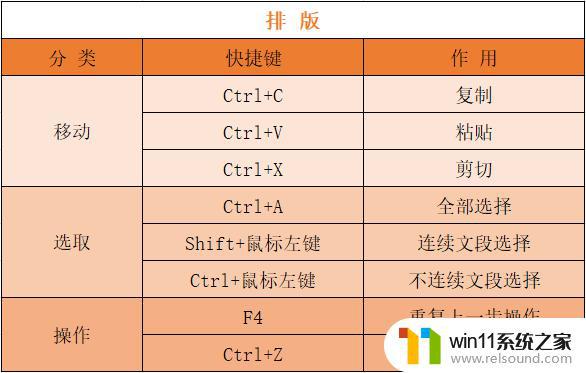
三、PPT实用技巧
1、自动编号
查看PPT的时候,我们可能会想要知道,PPT已经展示到了哪个地方,那可以通过编号来查看。
(1)打开你的PPT文档,然后点击“插入”选项卡,在其中找到“文本”选项组,然后点击“幻灯片编号”。

(2)在弹出的“页眉和页脚”窗口中,勾选“幻灯片编号”。
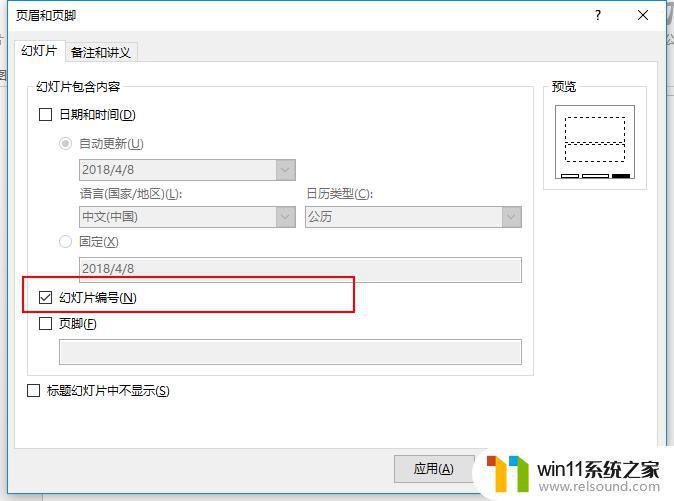
(3)完成设置后,点击“应用”按钮,就可以在幻灯片中显示对应的编号了。
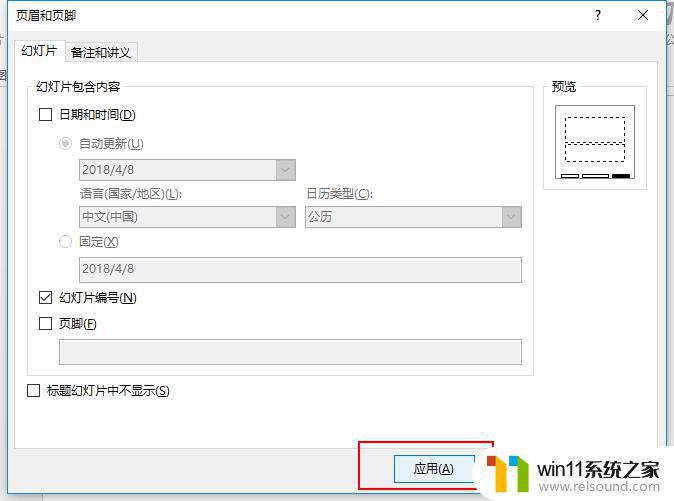
(4)完成编码后,可以对字号、字体颜色等进行设置,同时还可以对编码的位置进行调整。只要双击右下角的编码,就可以在“格式”选项中,选择对应的功能进行设置了。
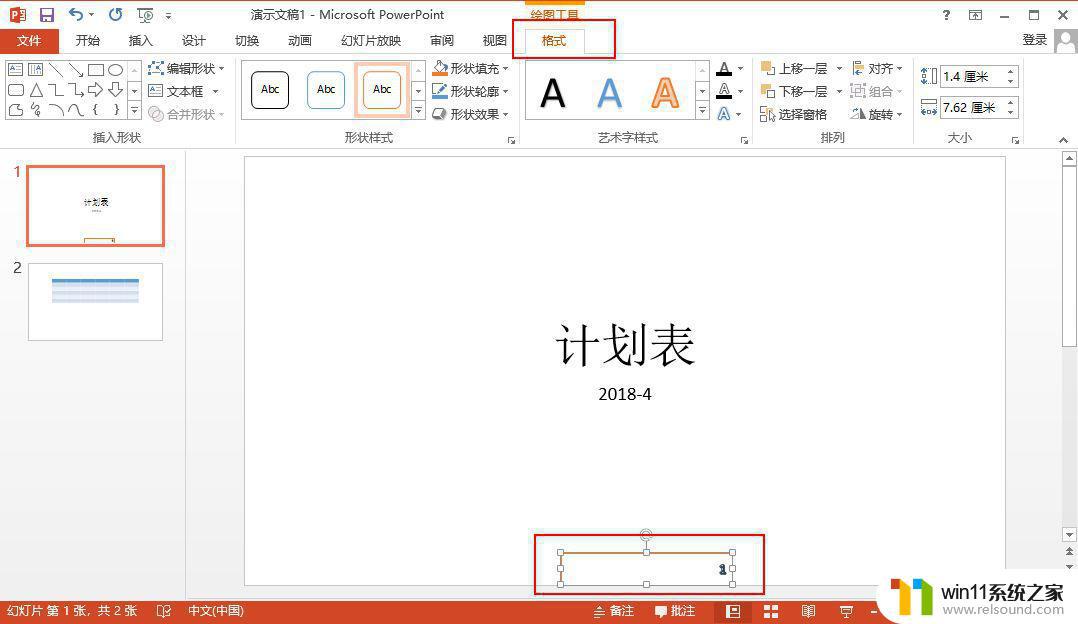
2、默认字体
在PPT中编写内容时,要是想要每个页面的字体都是一样的,可以怎么设置?
(1)可以打开PPT,然后在文本框中输入内容,再选择自己喜欢的字体。
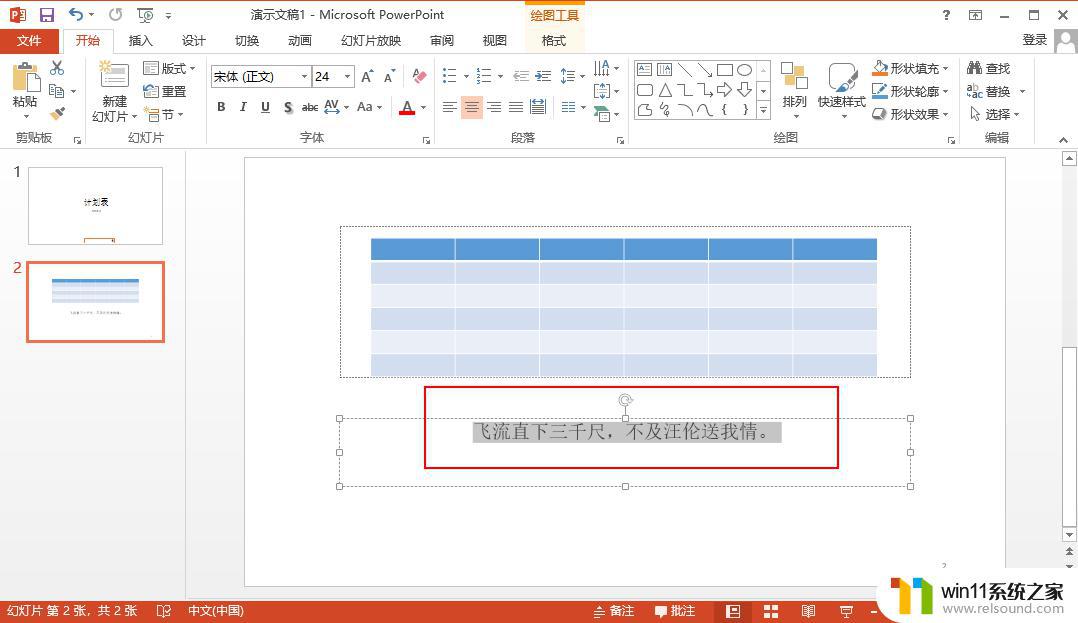
(2)然后选中文本框,右键点击它,在选项卡中,选中“设置为默认文本框”。
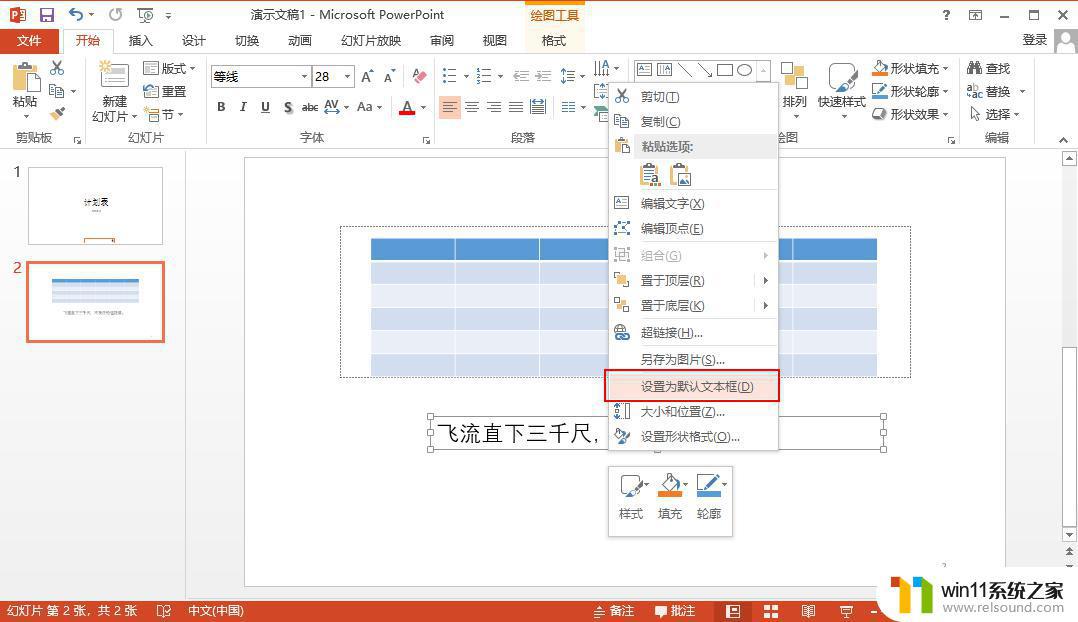
(3)这样在文本框中输入的内容,就都是刚刚设置的字体了。
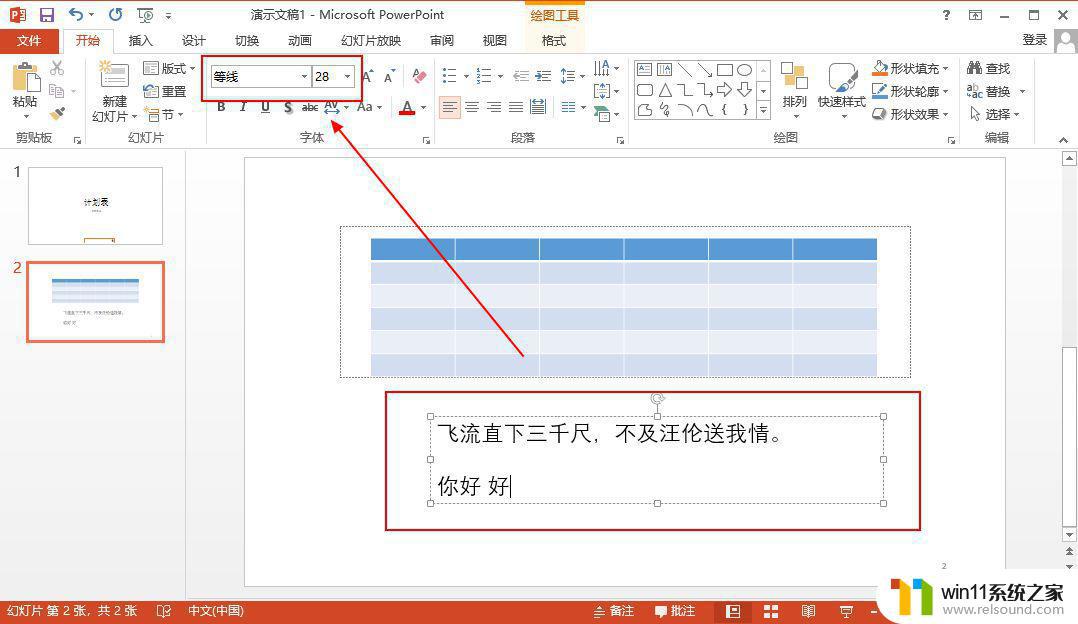
3、母版设置
不知道有多少人知道母版是什么东西,其实就比如说,有多个幻灯片中,都需要用到同样的元素,那我们只需要设置一次,然后通过母版,就可以在所有的幻灯片中都显示一样的内容。
(1)可以新建一个空白的PPT,然后在一个空白页中,添加需要重复出现在每一页PPT的内容。
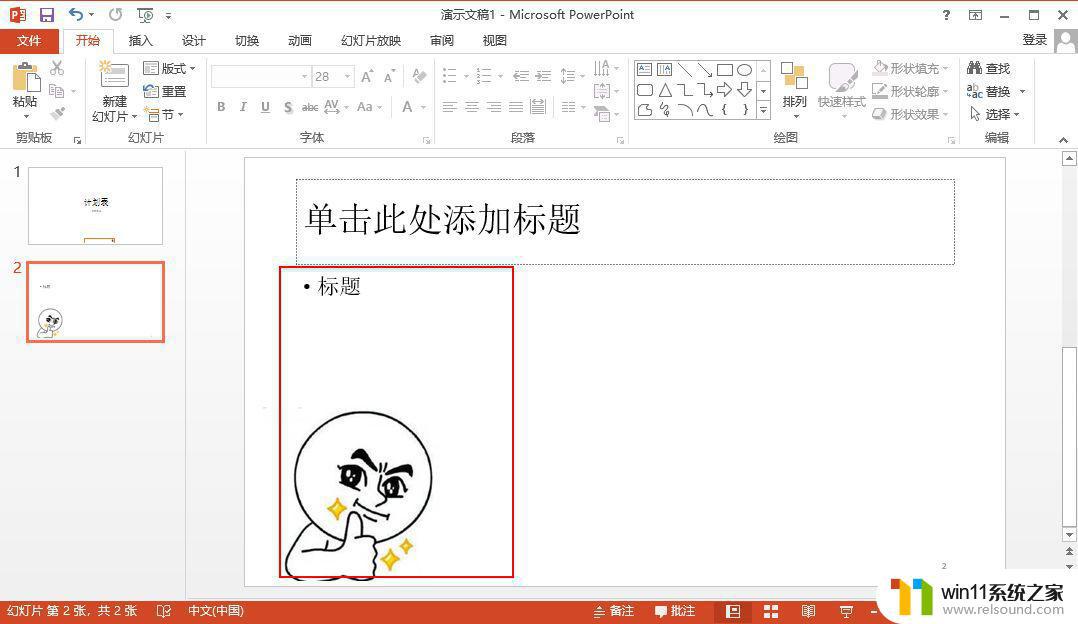
(2)然后选择菜单栏中的“视图”选项,找到其中的幻灯片母版视图选项。
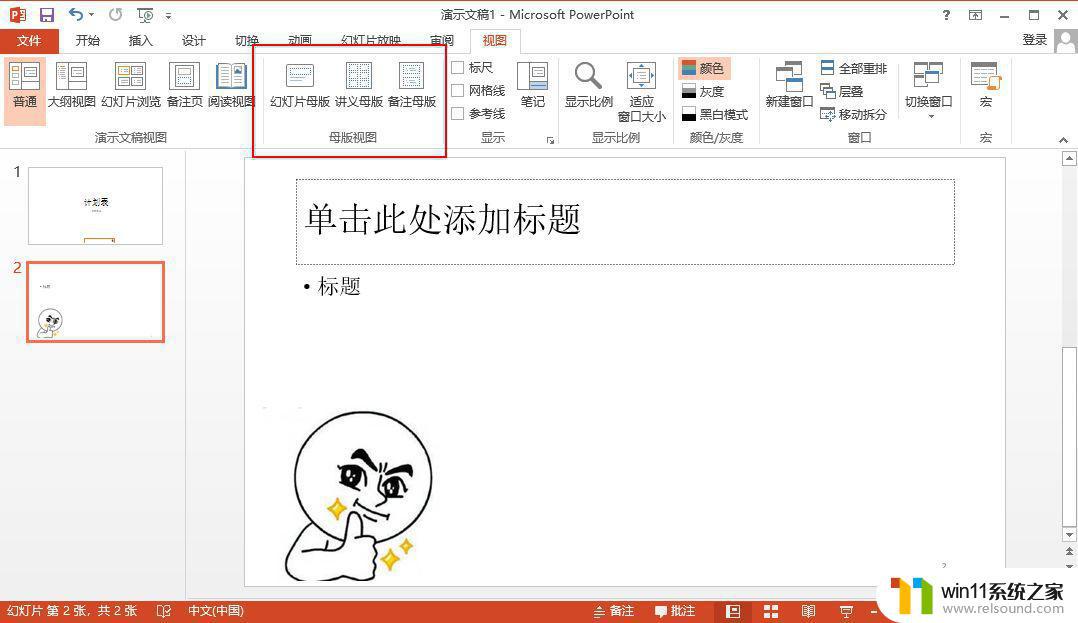
(3)将元素复制到母版的第一页中,就可以创建母版了。
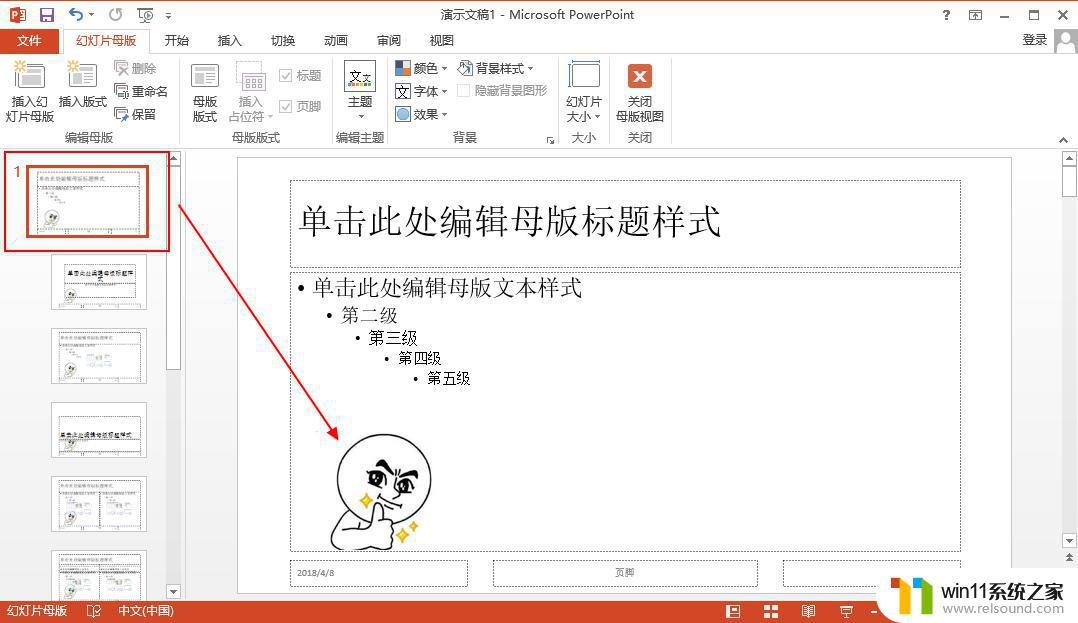
(4)要是想要自由添加空白页版式的话,可以插入母版,新建一个没有元素的母版,然后选择“关闭母版视图”。
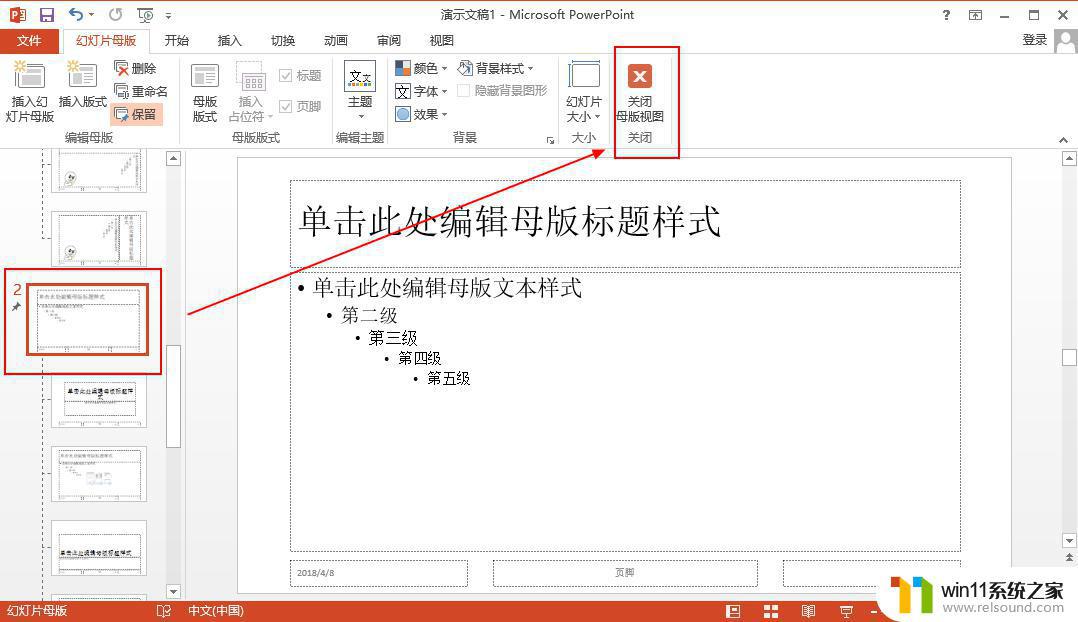
(5)在制作PPT的过程中,也可以将添加元素的默认创建页,变成空白页。只要选中页面,然后在“开始”选项中,找到“版式”按钮,就可以选中所需的页面版式了。
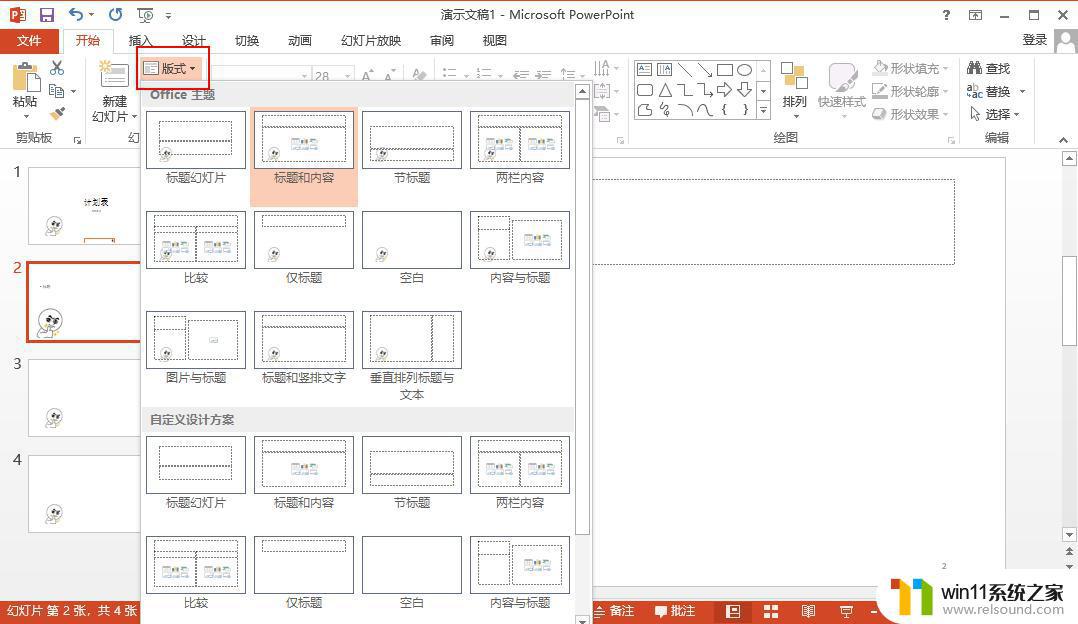
4、字体嵌入
我们有没有试过,就是将制作好的PPT,保存到另一个地方时,会发现,原先弄得好好的字体,居然变了。那是因为电脑中,没有安装有原先编辑的字体,导致字体丢失,那我们可以将字体也保存下来。
(1)点击PPT左上角的“文件——选项”。
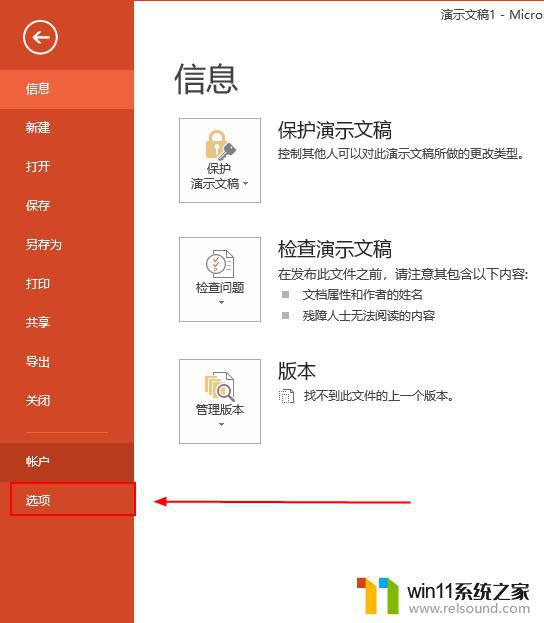
(2)在弹出的PowerPoint窗口中,选择左侧的“保存”选项。
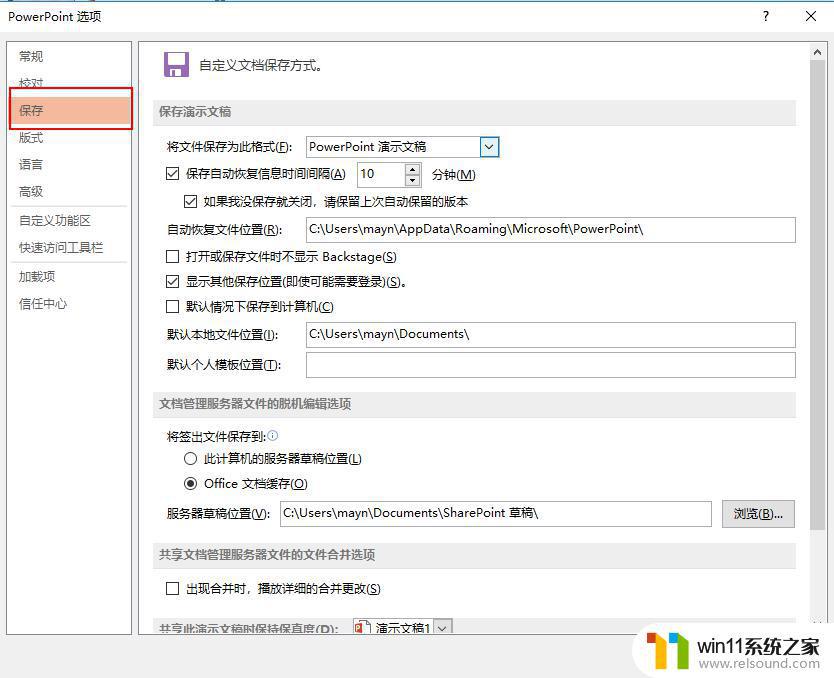
(3)然后往下拉,勾选“将字体嵌入文件”,完成后点击“确定”就行。
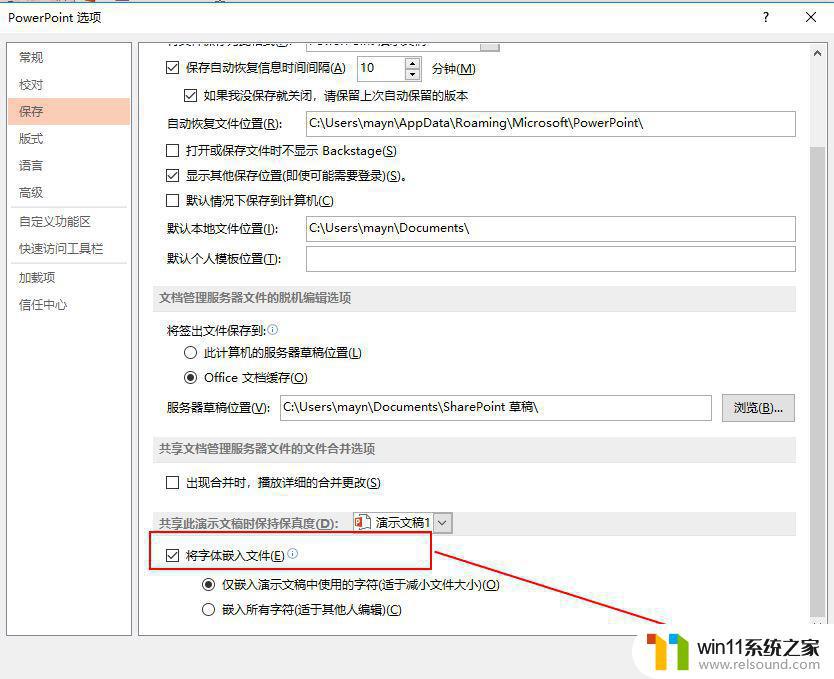
要是在编辑PPT后,内容需要展示给其他人观看,但是不希望其他人更改内容的话,可以对PPT的格式进行更改,比如讲PPT转换为PDF。
文档格式的转换,借助迅捷PDF转换器就可以实现。
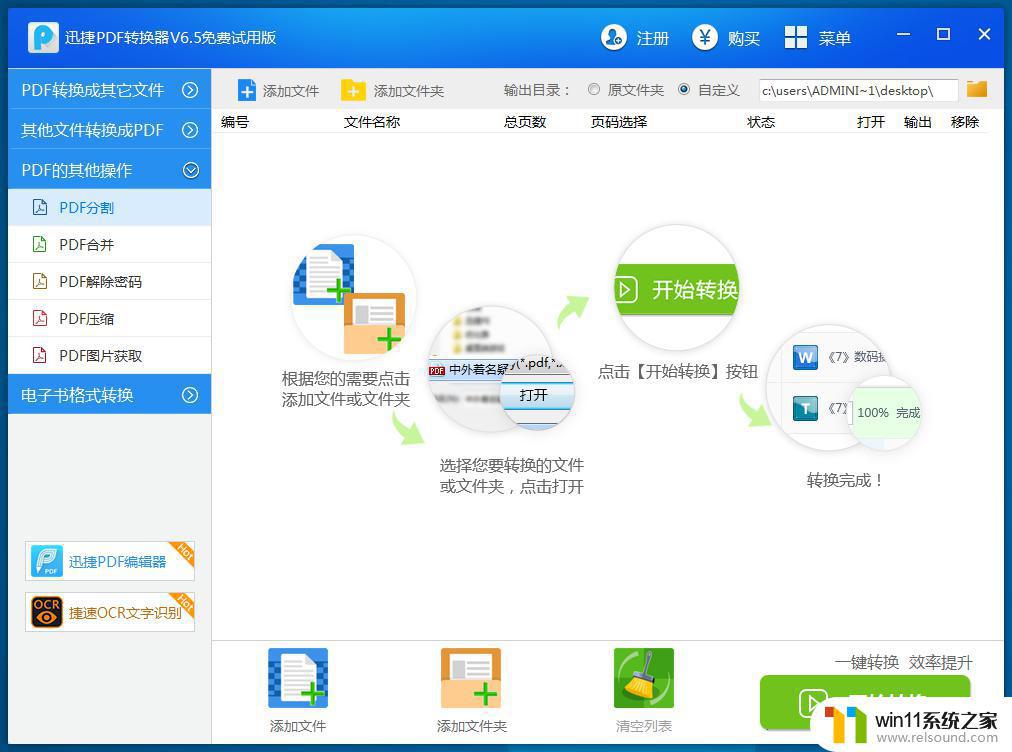
5、屏幕截图
有时候在编辑PPT文件的时候,再要返回去界面上截图无疑还是有点麻烦的,那我们可以直接借助PPT上的屏幕截图功能来操作。
(1)点击PPT菜单栏上的“插入”,然后在图像中,可以看到“屏幕截图”功能。
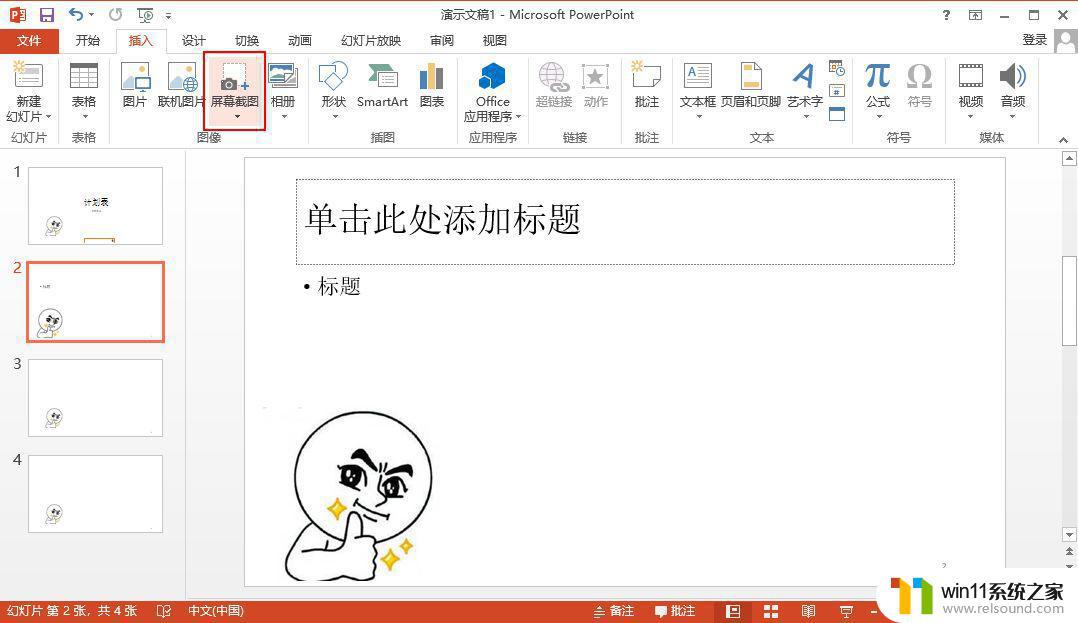
(2)点击“屏幕截图”后,会看到一个“可用视窗”,我们打开的一些软件界面图,点击选择就可以将图片直接添加到PPT上。
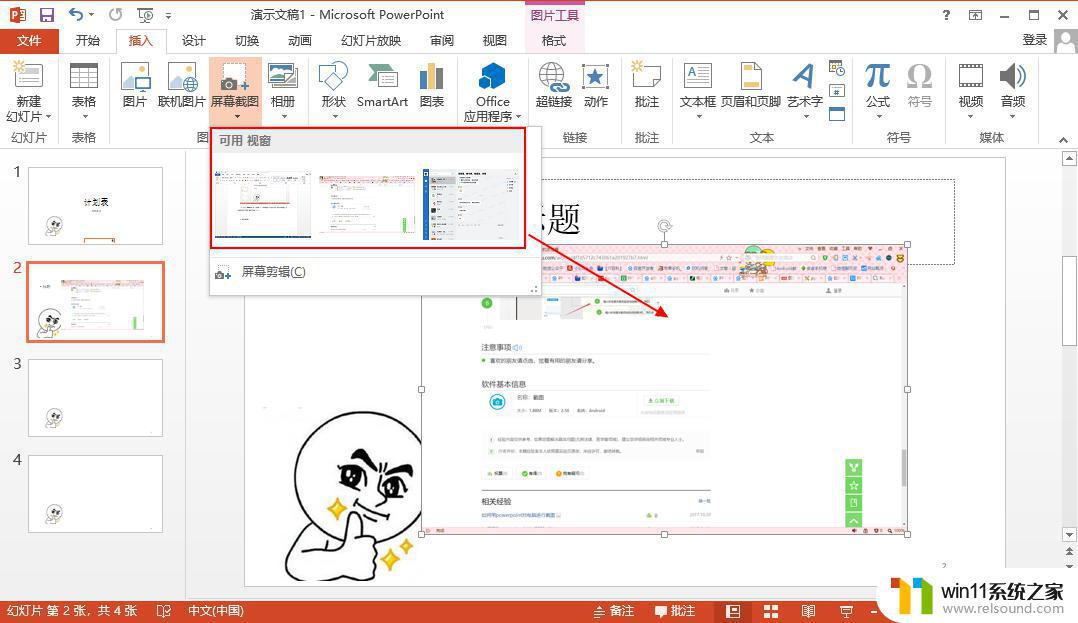
(3)要是想要自己再进行截图的话,可以点击下方的“屏幕剪辑”,然后裁剪自己需要的图片。
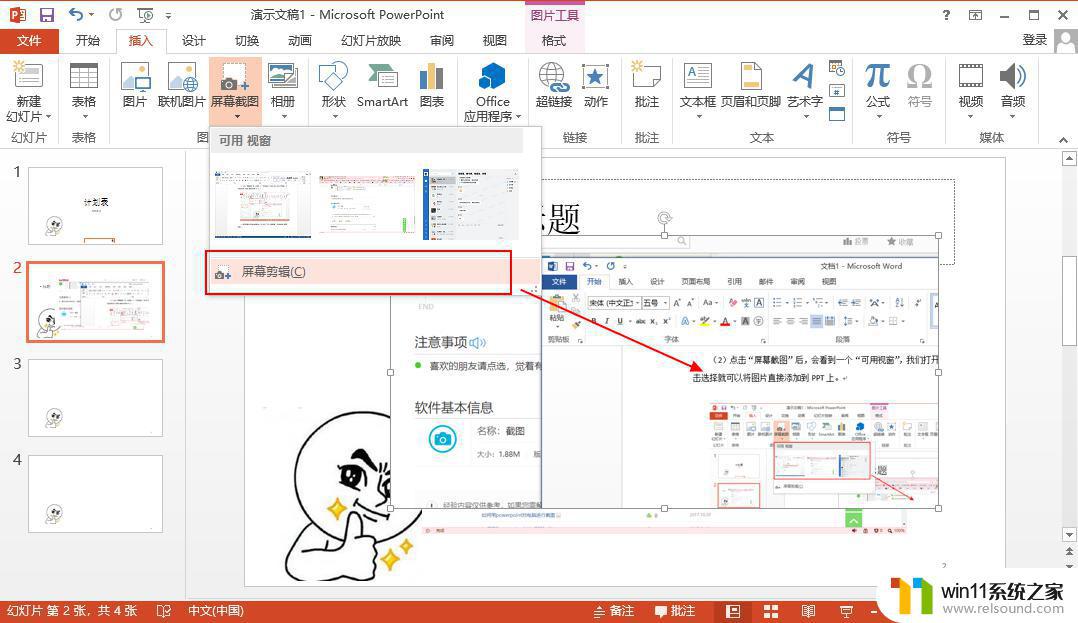
6、演讲者视图
要是需要通过PPT来进行演讲的话,那开启“演讲者视图”,可以方便讲解人员查看一些备注信息。
(1)在PPT的菜单栏中,点击“幻灯片放映”,然后会看到一个“使用演示者视图”的功能。
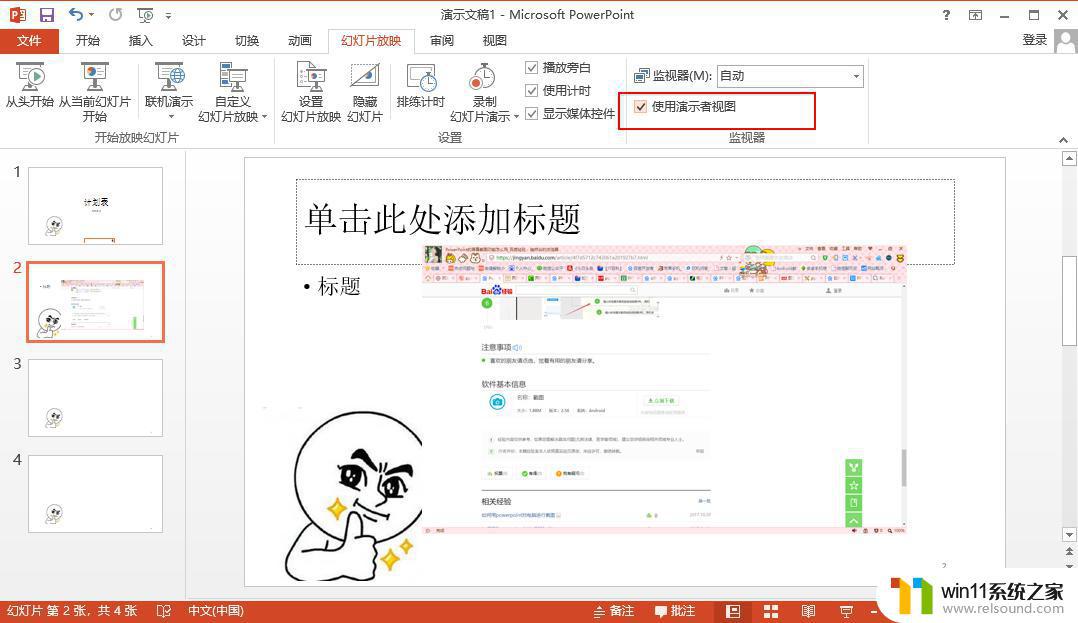
(2)一般情况下,要有第二个监视器,也就是投影仪,才能开启演示者视图功能,但是通过按下“Alt+F5”,也可以体验下。
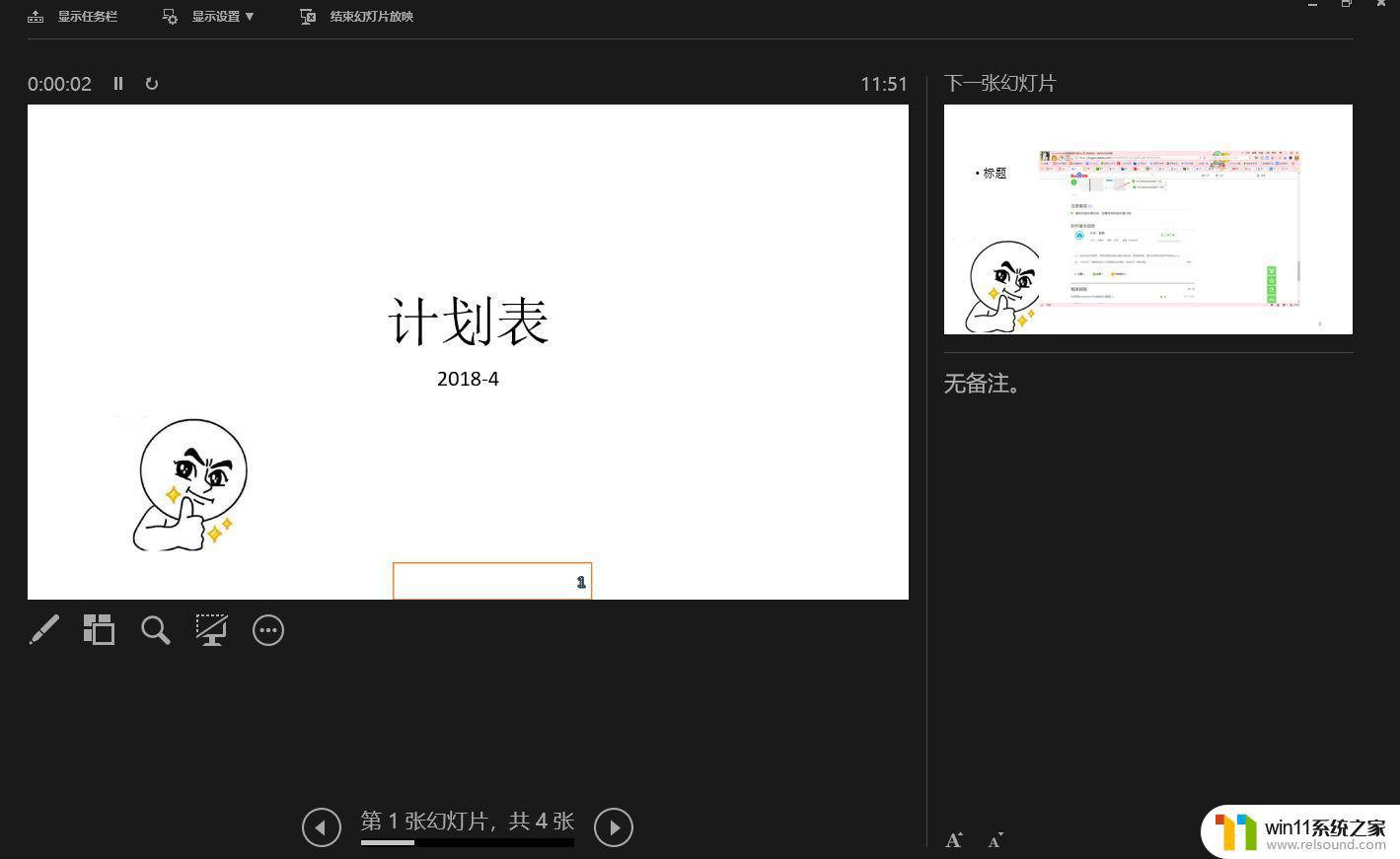
(3)比如在查看到左侧的幻灯片,可以使用计时,以及一些播放幻灯片时的按钮。
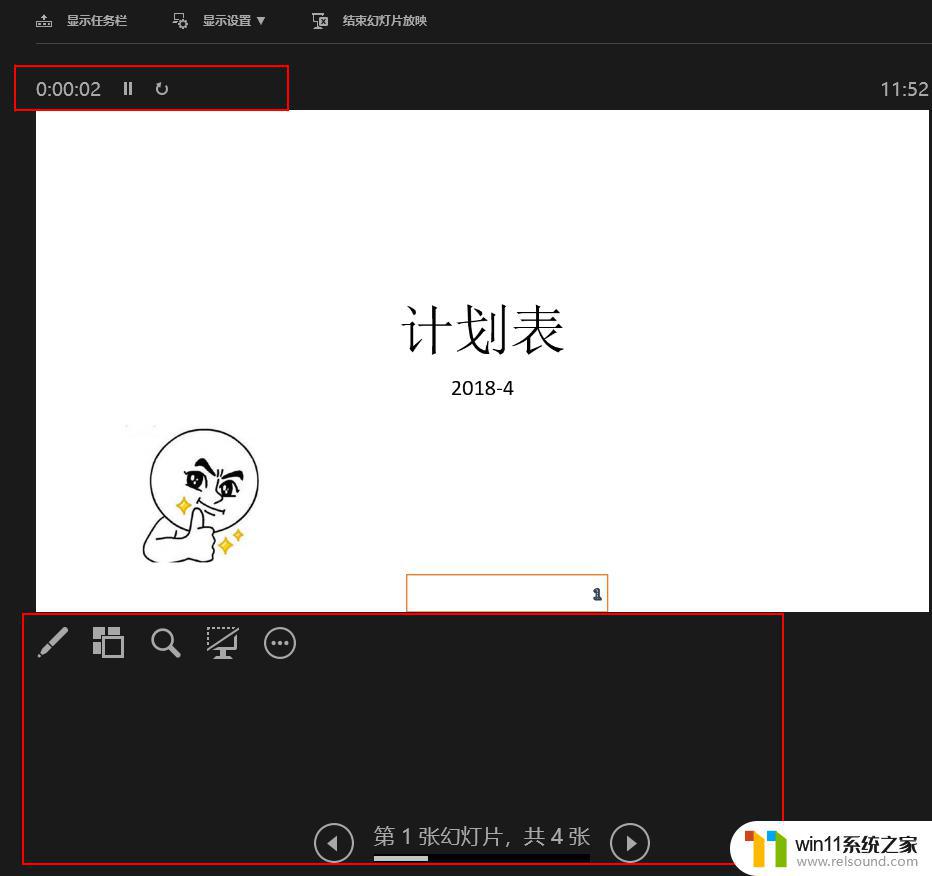
(4)在右侧,我们可以查看到下一张幻灯片,而且在下方的备注中,可以添加一些重要信息,这些信息只有我们能够看到的,观众是看不到的。
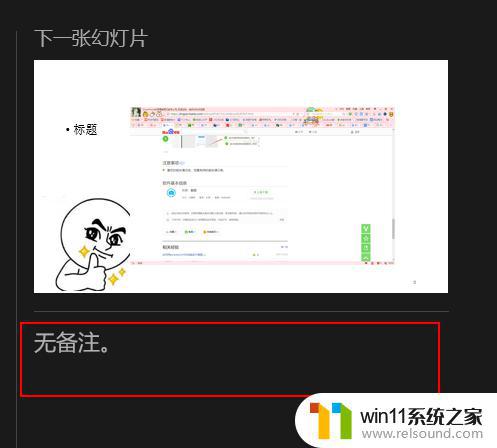
四、PPT快捷键
很多人在使用PPT的时候,是会用到快捷键的,用快捷键来操作,会更6。
1、常用快捷键
在编辑PPT的时候,有一些常见的快捷键要了解下,比如说复制啊、粘贴啊、剪切啊等等。
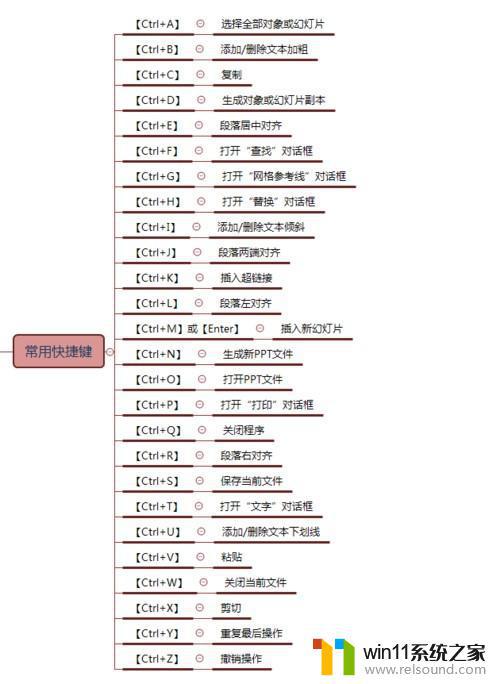
2、Ctrl快捷键
Ctrl组合键也是我们经常使用到的快捷键。
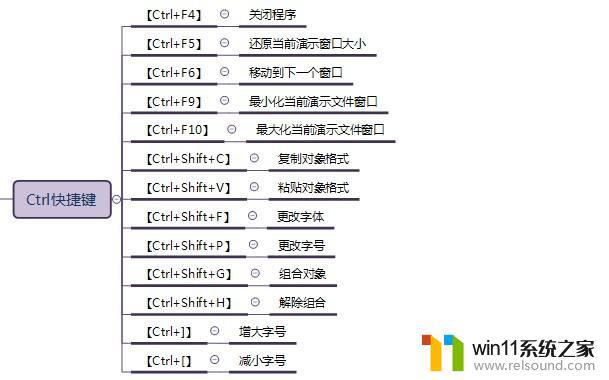
3、Alt快捷键
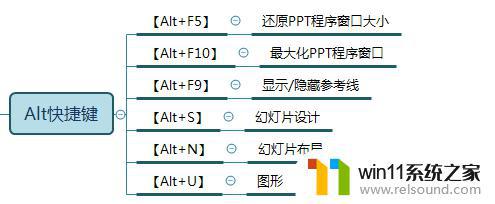
4、F功能快捷键
F功能快捷键也有很多,并且功能也是挺强大的,比如另存为之类的。
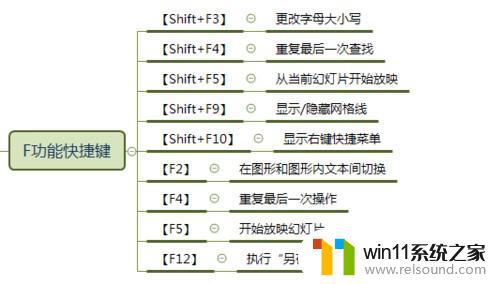
5、放映设置
6、绘制调用
7、屏幕转换
五、Excel实用技巧
1、窗格冻结
当我们想冻结一整个单元格,让这个表格可以固定显示在屏幕上,不会受到表格滚动影响的时候,我们可以这么做。
比如在下图,我们想让1~9行的表格固定在屏幕上,我们首先选中第10行;
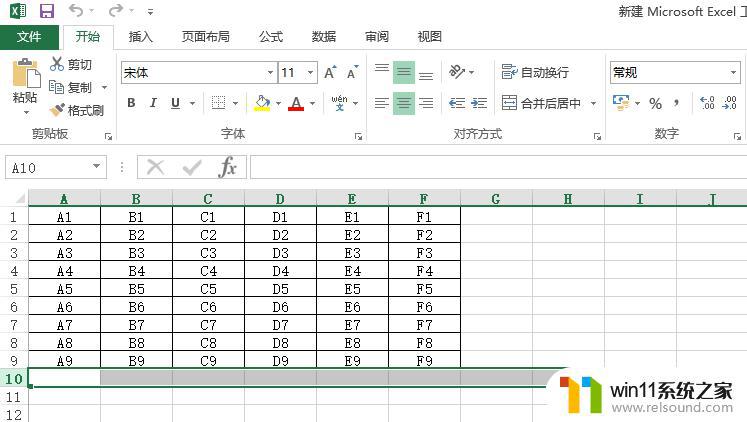
然后我们选择“视图→冻结窗格→冻结拆分窗格”
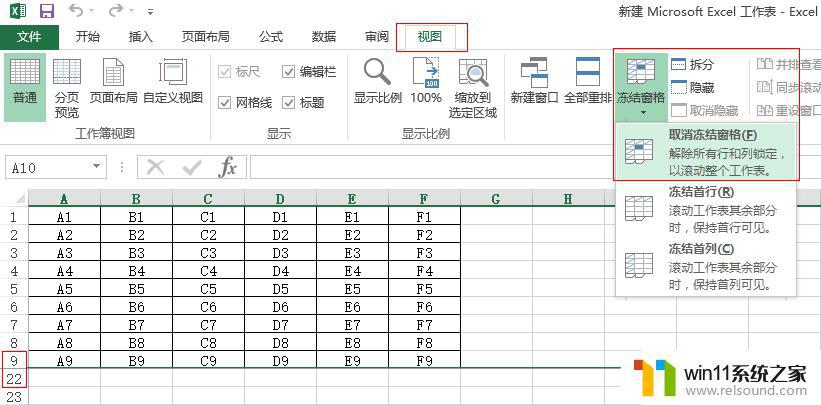
这个时候,第9行下面多了一根灰色的线,滚动滚轮我们就会发现,表格虽然在移动,但是1~9行,是一直存在在界面上的。
2、打印技巧
如果我们想要打印一份数据,想让它每一页都有表头出现。我们可以这么操作:
“页面布局→页面设置→工作表→选择顶端标题行→确定”
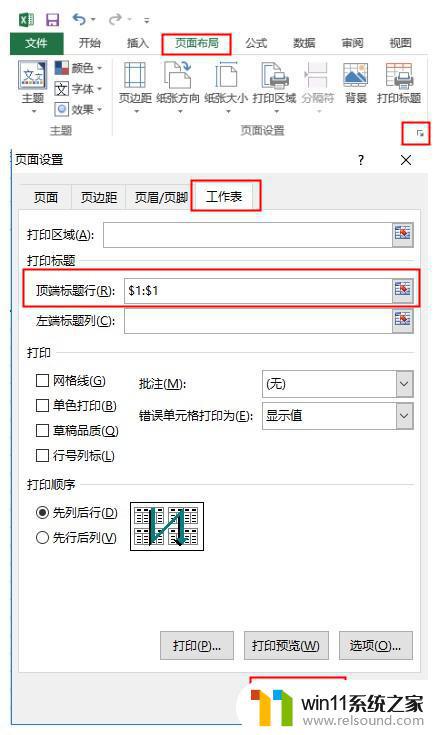
3、条件突出
如果我们,想要让Excel表格中的数字,在某个范围内或者特定的几个数字特别的明显的话,我们可以这么操作:
选中我们的数据,右键单击后依次选择“设置单元格→自定义→[红色][>500];[蓝色][<500]→确定”
这样,我们就可以让我们想要的表格数据,非常明显的突出来。
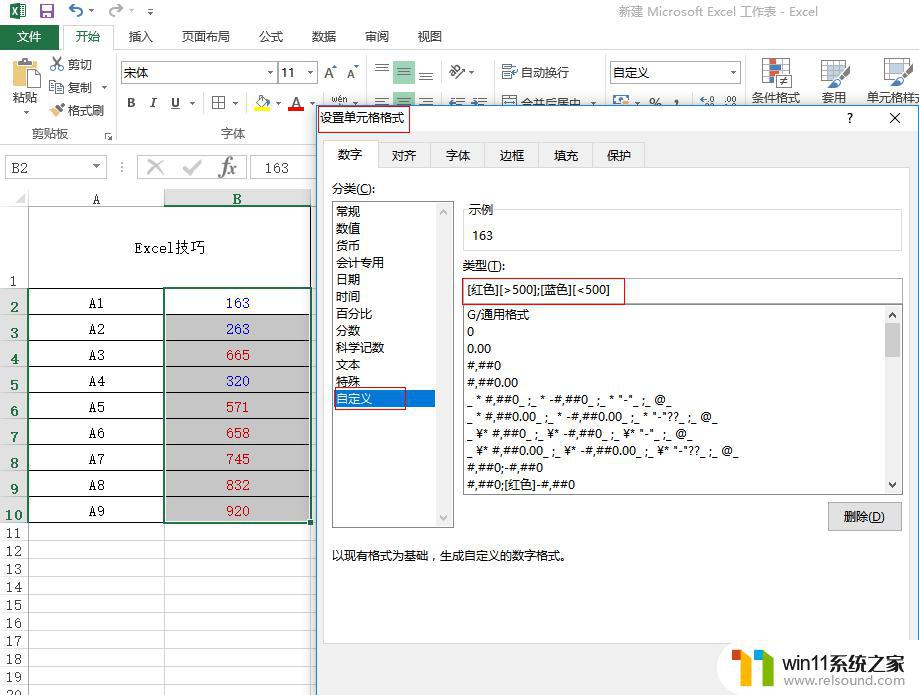
4、快速填充
快速填充可以让一些不太复杂的字符串处理工作变得更简单。使用单元格填充可以进行复制、可以按照一定的序列规律自动扩展、日期拆分、字符串分列和合并等等以前需要借助公式或【分列】功能才能实现的功能。
比如说,我们现在有这么一个表格~
然后我们想要把“省份”一栏填上,我们可以这么操作:
首先在第一行输入省份“广东”,然后选中剩下的空格,点击“数据→快速填充”,就会变成这样子↓
这个就是Excel快速填充的技巧之一了。
5、数据文本化
有的时候,我们经常都会在Excel中输入身份证的时候,一大串的数字通通变成科学计数法显示,就算我们拉长单元格,依旧是这样子显示,那我们应该怎么办?
我们首先选中这些数字,然后按照顺序“单击右键→设置单元格格式→文本→确定”。
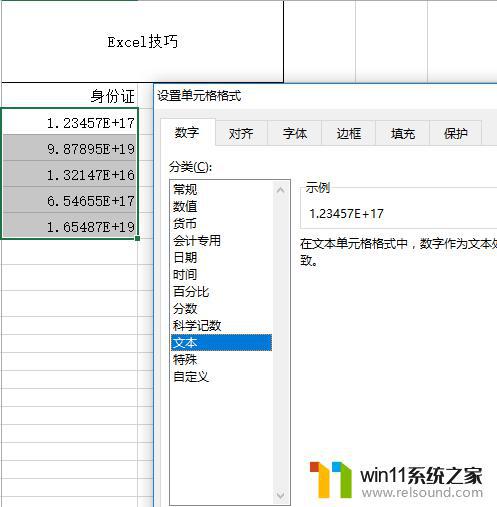
点击确定后,如果发现没有变化,双击单元格就可以了~
6、常用函数公式
(1)求和函数
Excel表格求和可以说是非常常用的一个函数公式了,我们在计算成绩或者价目总和的时候就会经常用到。
我们在计算的时候,有几种方法可以使用:
点击总分旁的空白单元格,然后“开始→自动求和”,就可以了
在函数框中输入=SUM(单元格数字区间)然后回车键就可以了。
(2)日期函数
我们平时在Excel表格中,如果需要输入日期的话。我们可以用函数技巧输入:
①、显示当前年份函数:【=YEAR(NOW())】
②、显示当前月份函数:【=MONTH(NOW())】
③、显示当前日期函数:【=DAY((NOW()))】
④、显示当前星期函数:【=TEXT(NOW(),"aaaa")】
⑤、显示当前准确时间:【=TEXT(NOW(),"hh:mm:ss")】
⑥、显示当前年月日:【=TODAY()】
⑦、显示当前年月日和时间:【=NOW()】

(3)条件函数
条件函数也称为IF函数,它的作用就是,让我们快捷的筛选条件,比如说,我们想看成绩是否合格,我们可以这么操作↓
选中空白单元格,在函数输入处输入“=IF(A3>60,"及格","不及格")”然后回车,就可以看到筛选好的条件。

然后我们只需要选中已经出现结果的这个单元格,按住右下角的方框,往下拉,就可以将IF函数套用到所有单元格中。
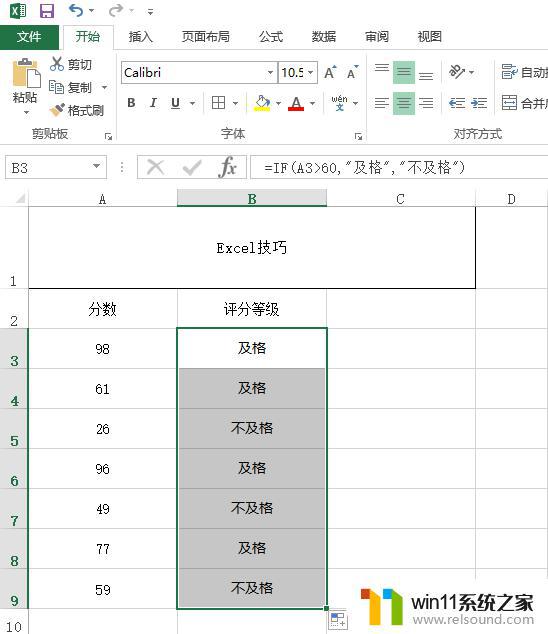
(4)字符查找函数
用Excel的search函数,可以让我们精确的查找到一个单元格中,指定关键词的位置。
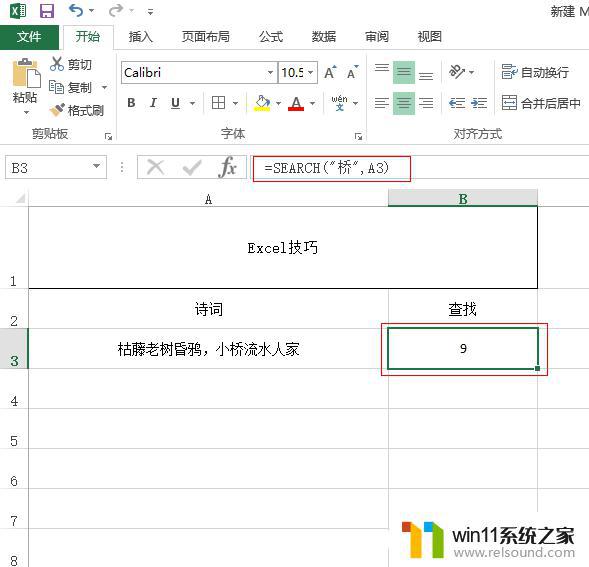
六、Excel快捷键
在Excel中,为了提高工作效率,我们除了熟悉常用的工作技巧以外,还要熟悉我们这些技巧的众多快捷键操作。
1、快速求和
我们刚刚说到的快速求和,我们可以把光标选中空白单元格后,使用快捷键“Alt+=”,然后回车。
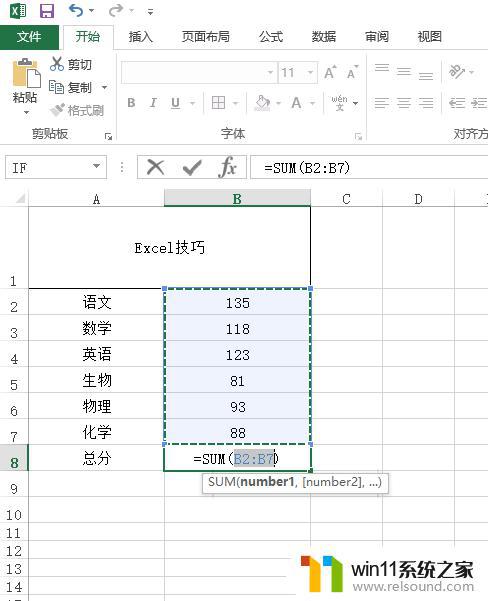
2、快速填充
快速填充的快捷使用方式则是,输入第一行后,选中包含第一行内容的单元格,然后按“Ctrl+E”。
3、快速编辑
不知道各位在编辑Excel表格中内容的时候,都是用鼠标双击表格的吗?其实有一个快捷方式,就是选中单元格后,按一下“F2”。
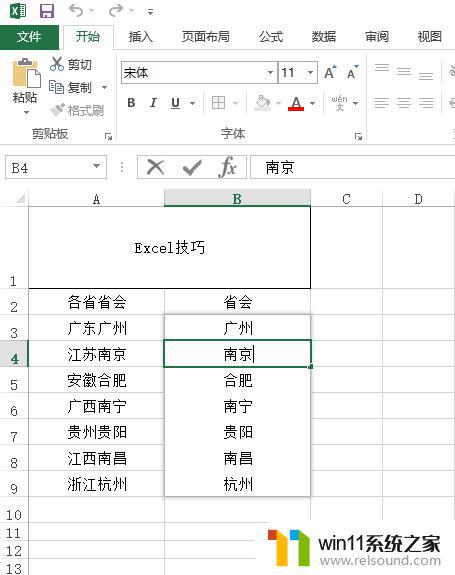
4、快速对比
我们想要快速对比两组数据的相同与否,我们可以直接如图上一样输入数据,如果两个数据不同,空白单元格会显示“FALSE”,反之则显示“TRUE”。
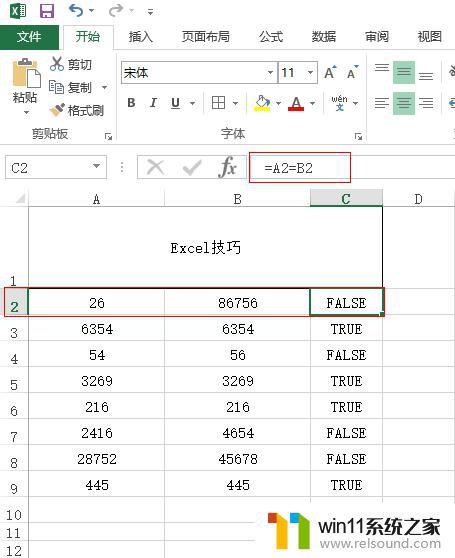
5、改变数字格式
比如你想快速改变数字的格式,比如<Ctrl+shift+4>就能立刻把数字加上金额符号,因为符号¥和数字4共用了同一个键。
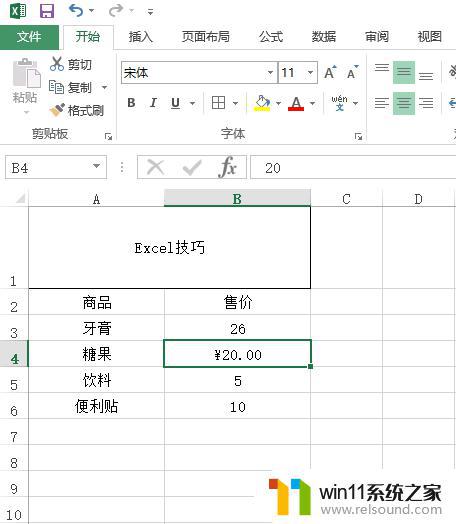
6、在不同的工作表之间快速切换
①、打开excel文档
②、从sheet1切换到sheet2按:Ctrl+PageDown
③、从sheet2切换到sheet1按:Ctrl+PageUp
7、特殊字符快捷键
Excel中,特殊字符的输入。可以依靠快捷键来实现~给大家看看,我们常用的特殊符号快捷键图:


通过学习Office办公技巧,更有效地利用Word、PPT、Excel等软件,可以提高工作效率,更高效地完成各种文档和报表制作任务,同时也能让一些琐碎的办公工作变得更轻松愉快。希望大家能够认真学习Office软件的使用方法,努力提高自己的办公技能,为个人和企业的发展做出积极的贡献。
word办公软件怎么用 Office办公技巧Word PPT Excel使用教程相关教程
- windows 自带录屏软件怎么打开 windows自带录屏软件使用方法
- 电脑老是更新怎么办
- 文件夹双击打不开怎么办
- win加tab不能用了怎么回事 电脑按alt+tab没反应如何解决
- cdr文件可以用ai打开吗
- windows资源管理器崩溃怎么办 资源管理器一直崩溃如何解决
- 请用其他应用打开
- 电脑上word怎么转换成ppt
- 电脑备忘录软件怎么下载到桌面
- 电脑配置windows update 一直不动怎么办 电脑配置windows update一直没反应如何解决
- 怎么把一段文字变成声音
- 任务栏卡了,不能点了
- error no boot disk has been detected
- 怎样把手机投屏到电脑上
- 电脑上谷歌浏览器无法访问此网站
- macbook休眠后黑屏无法唤醒
电脑教程推荐