win10怎么安装虚拟机 自带
在现代计算机操作系统中,虚拟机技术已经成为一项重要的应用,而在Win10系统中,自带的虚拟机功能为用户提供了便捷的创建虚拟机和安装系统的方式。通过简单的操作步骤,用户可以轻松地在Win10系统中搭建虚拟机环境,实现多系统并存的需求。下面我们来详细介绍一下Win10自带虚拟机创建虚拟机安装系统的教程。
操作方法:
1.首先,当然是需要开启Win10的虚拟机功能。在开始菜单处点击数遍右键选择“控制面板”,然后选择“程序”再点击“启用或关闭Windows功能”再选择“Hyper-v”然后确定并按照要求重启电脑即可,然后在“开始菜单”的“所有程序”中找到“Windows管理工具”并打开其中的“Hyper-v管理器”
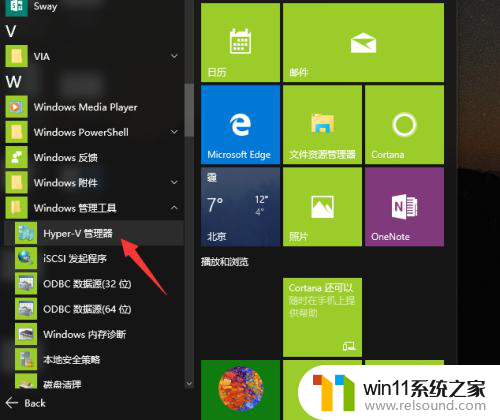
2.然后点击“新建”再点击“虚拟机”
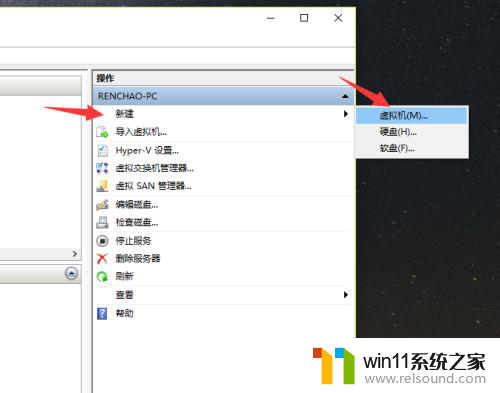
3.点击“下一步”
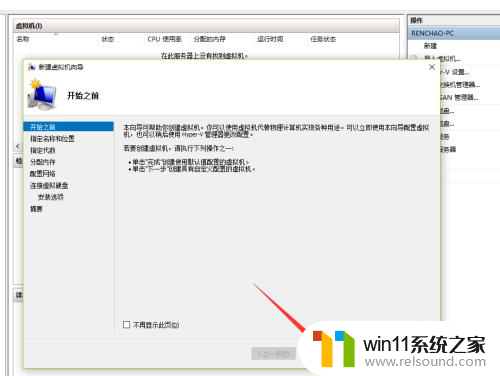
4.这里自己取一个名字,这次要装Win7,就填“Win7”吧,然后点击下一步

5.这里一般默认选择“第一代”,然后点击“下一步”

6.内存按照自己电脑的内存大小来分配,比如我的电脑是8GB的,就分配1GB吧,分配好内存之后在点击“下一步”
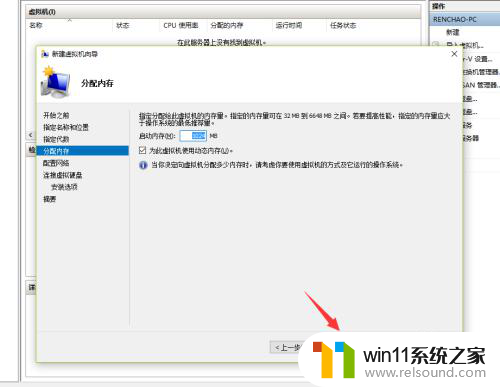
7.这里选择“创建虚拟硬盘”,并选择一个位置来保存此“硬盘”。由于此“硬盘”就是虚拟机的整个系统,所以比较大,因此建议保存到剩余容量较大的盘里,由于是Win7,就分配64GB吧,如果你要在虚拟机里面安装较大的软件和游戏,则要分配大一些
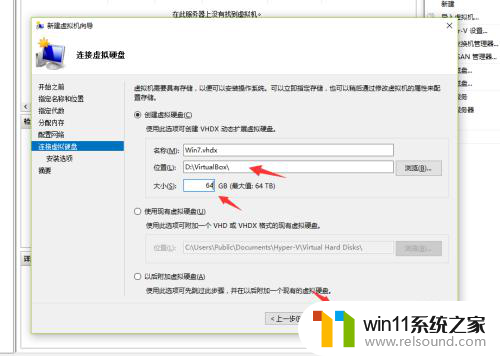
8.这里要选择Win7的安装文件,是ISO格式的,这个是我已经下载好的Win7的安装文件,然后点击“下一步”
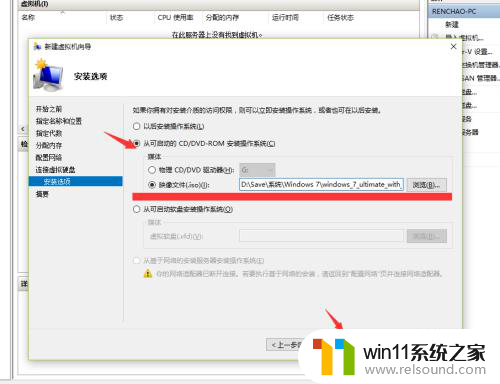
9.然后点击“完成”
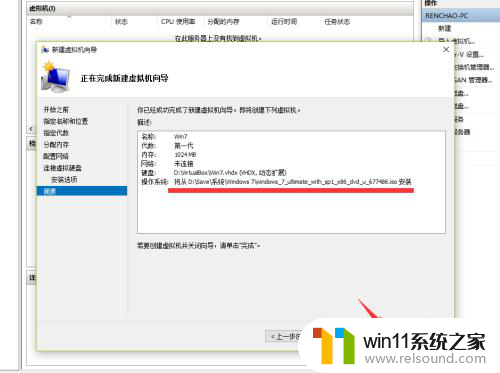
10.然后在新建的虚拟机Win7上点击鼠标右键,选择“启动”
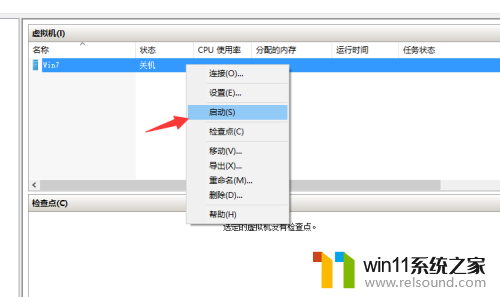
11.再双击新建的虚拟机Win,就出现虚拟机的窗口了。大家看到Win7已经开始安装了,接下来的事情就很简单了,直接安装好系统就好了
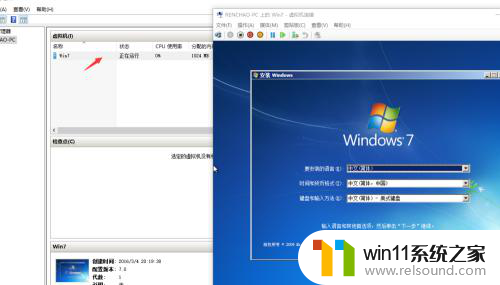
以上就是Win10如何安装虚拟机的全部内容,如果您遇到这种情况,不妨按照本文的方法来解决,希望对大家有所帮助。
- 上一篇: windows10 telnet安装
- 下一篇: win10系统怎么保留软件重装不了
win10怎么安装虚拟机 自带相关教程
- 用gho镜像安装器安装系统教程 gho镜像安装器怎么装系统
- 神舟战神笔记本怎么安装win10 神舟战神重装win10系统官方教程
- win10怎么装win7双系统 win10安装双系统win7的教程
- win10影子系统怎么安装
- win10安装directx9.0
- windows10重装u盘怎么操作 u盘安装windows10系统全程图解
- 怎么安装windows7系统的步骤 电脑安装windows7系统步骤
- win10安装vericut,需要管理员权限怎么办
- 华为笔记本装win10系统教程 华为笔记本如何安装win10系统
- 微pe工具箱装win7详细教程 微pe工具箱怎么安装系统win7
- 软碟通做win10
- win10安装软件报错
- 老电脑能装win10系统吗
- win10找不到无线网卡
- 华为笔记本改win10系统
- 华硕重装系统教程
系统安装教程推荐