ie阻止了此网站安装active c Internet Explorer阻止了网站上的ActiveX控件安装怎么办
ie阻止了此网站安装active c,近年来随着互联网的不断发展,网络安全问题也日益凸显,在使用Internet Explorer浏览器时,我们可能会遇到一些网站上的ActiveX控件无法安装的情况。这是由于Internet Explorer的安全设置中默认开启了对ActiveX控件的阻止功能,以保护用户的计算机安全。这也给一些需要使用ActiveX控件的网站带来了困扰。当Internet Explorer阻止了网站上的ActiveX控件安装时,我们应该如何处理呢?下面将为大家介绍几种解决方法。
方法如下:
1.下面以ie10为例子,打开ie10,点击最右上角“工具”按钮,选择“internet选项”。
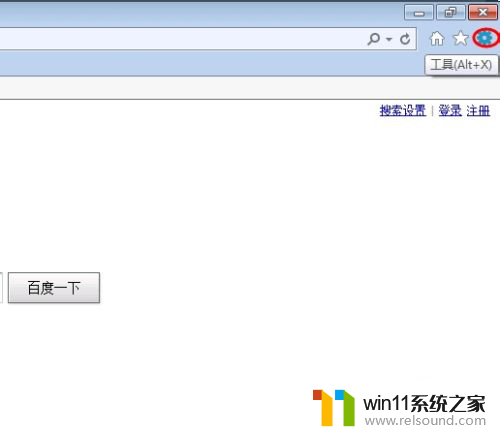

2.在弹出的“internet选项”窗口上,选择“安全”-》受信任站点-》站点
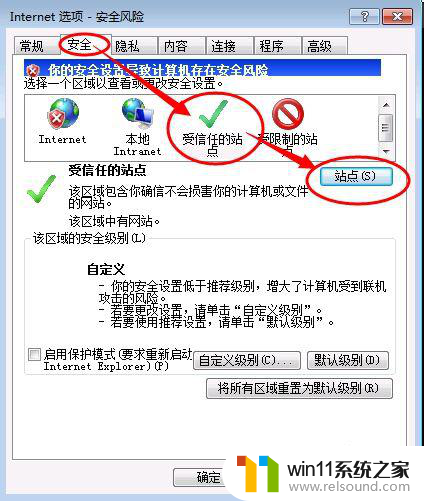
3.将您所需要打开的网站添加到信任站点,如果该网站不是https开头的。是http开头的就把下边的勾选去掉,添加到信任网站区域里,如果是https开头直接添加即可。
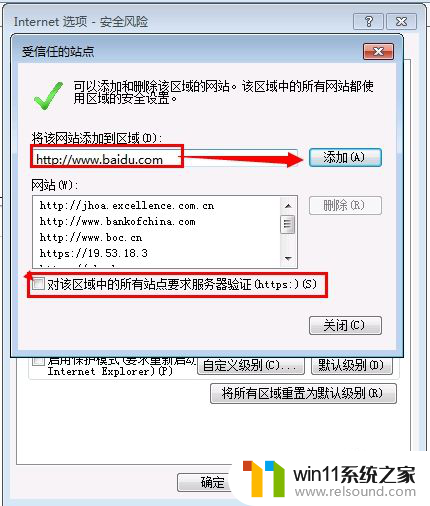
4.添加好信任站点后,点击下面的"自定义级别"按钮。

5.在弹出的窗口上把所有的“ActiveX”项都勾选为“启用”。

6.在下面的“使用SmartScreen筛选器”和“使用弹出窗口阻止程序”两个选项上勾选为“禁用”。然后点击确定就ok了,再打开该网站就不会有提示了。如果有提示要安装ActiveX插件,那么您点击安装就行了。
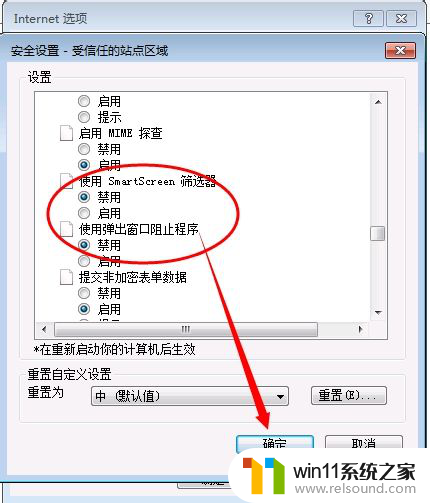
7.如果以上设置后,打开该网站还是提示:ie阻止了此网站安装active c,则说明你的网站安全级别设置太高,把安全级别设置为“中或低”,或者打开internet选项-》“internet”-》“自定义级别”。
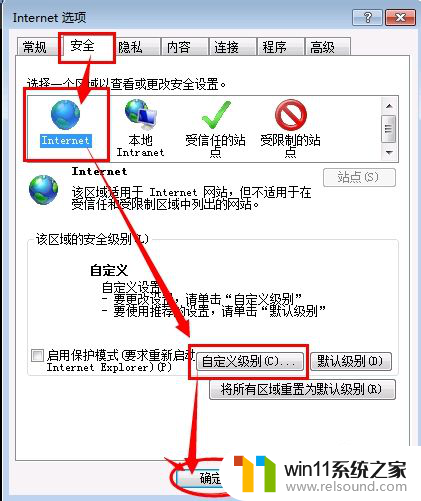
8.在弹出的界面上,跟上面一样设置:把所有的“ActiveX”项都勾选为“启用”。点击确定后,再打开该网站,应该是完全没问题了!
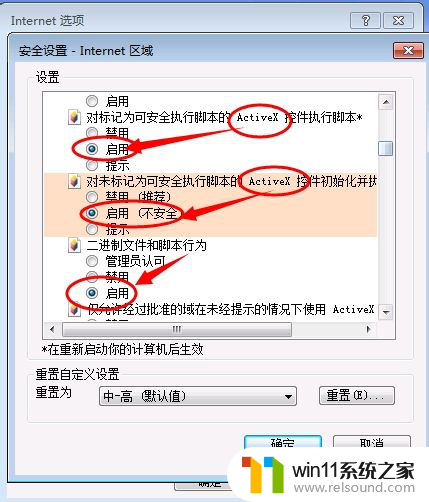
以上就是 IE 阻止了此网站安装 ActiveX 的全部内容,如果您遇到此问题,您可以按照以上步骤进行解决,这些步骤非常简单,快速且一步到位。
ie阻止了此网站安装active c Internet Explorer阻止了网站上的ActiveX控件安装怎么办相关教程
- 用gho镜像安装器安装系统教程 gho镜像安装器怎么装系统
- 怎么安装windows7系统的步骤 电脑安装windows7系统步骤
- windows10重装u盘怎么操作 u盘安装windows10系统全程图解
- 神舟战神笔记本怎么安装win10 神舟战神重装win10系统官方教程
- u盘安装mac系统的图文步骤 mac如何用u盘重装系统
- win10怎么装win7双系统 win10安装双系统win7的教程
- mac 装 windows的方法 苹果电脑怎么安装windows
- pe工具箱怎么装系统 微pe工具箱安装系统的教程
- win10安装directx9.0
- win10安装vericut,需要管理员权限怎么办
- win10影子系统怎么安装
- 软碟通做win10
- win10安装软件报错
- 老电脑能装win10系统吗
- win10找不到无线网卡
- 华为笔记本改win10系统
系统安装教程推荐