win10怎么查找局域网上的win7共享打印机 WIN10无法连接WIN7共享打印机的解决方法
在日常办公中,共享打印机的使用是非常普遍的,尤其是在局域网内,有时我们会遇到一些问题,例如在Windows 10系统中无法连接到Windows 7系统共享的打印机。这种情况下,我们需要寻找解决方法来解决这个问题。本文将介绍如何在Windows 10系统中查找局域网上的Windows 7共享打印机,并提供解决方法,帮助您解决无法连接共享打印机的困扰。
方法如下:
1.要想实现局域网中Win10和Win7共享打印机操作,就必须创建“家庭组”。同时将想要共享打印机的各计算机加入“家庭组”,然后才能正常使用共享打印机。对此在Win7系统中,右击“Windows”开始菜单,从其右键菜单中选择“控制面板”项进入。
2.在“控制面板”界面中找到“家庭组”项点击进入。从打开的“家庭组”界面中,点击“创建家庭组”按钮,以创建一个新的家庭组。
当出现如图所示的“与其它家庭成员共享”界面时,将“打印机和设备”右侧的选项设置为“已共享”,点击“下一步”按钮。
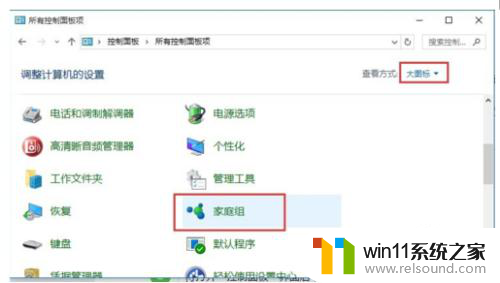
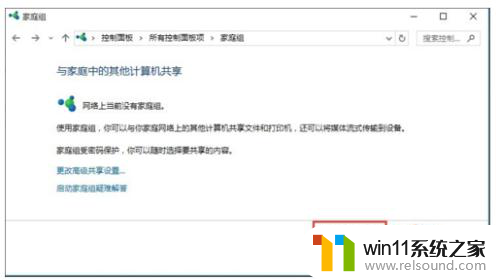
3.创建“家庭组”完成后,将显示“家庭组密码”,此密码用于局域网其它计算机加入此“家庭组”时的凭证。
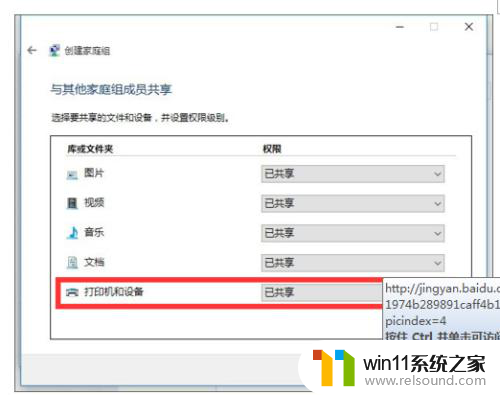
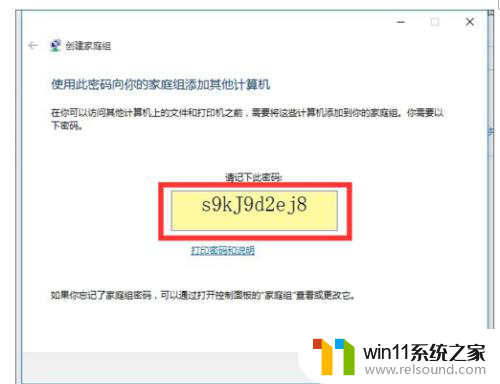
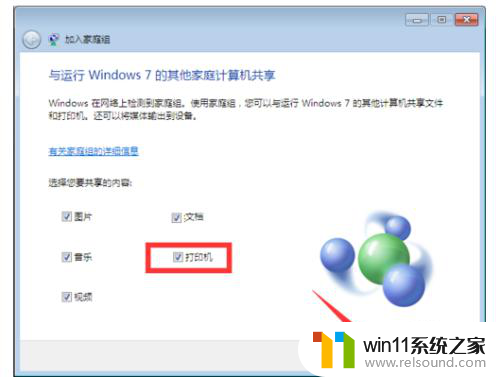
4.接下来在Win10系统中进行设置:打开Win10系统的“控制面板”,从中找到“家庭组”项进入。此时系统将怎么搜索局域网中的“家庭组”并列表,从中就可以找到Win7所创建的家庭组,在此直接点击“立即加入”按钮。
此时将打开“与家庭其它成员共享”界面,在此界面中可以设置Win7系统与其它计算机共享内容。至少勾选“打印机”项,以便与其它计算机共享打印机。
最后在如图所示的界面中,输入“家庭组密码”并点击“下一步”按钮以完成加入“家庭组”的操作。
共享打印机设置方法:
在想要使用共享打印机的计算机,进行如下设置:打开“控制面板”,找到“设备和打印机”项点击进入。
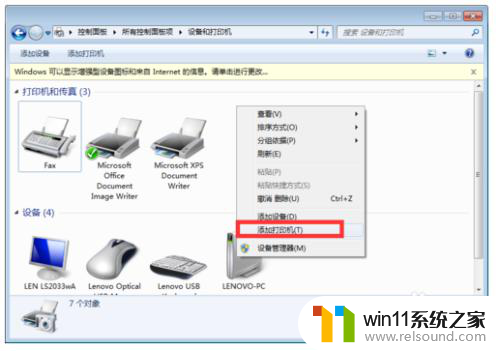
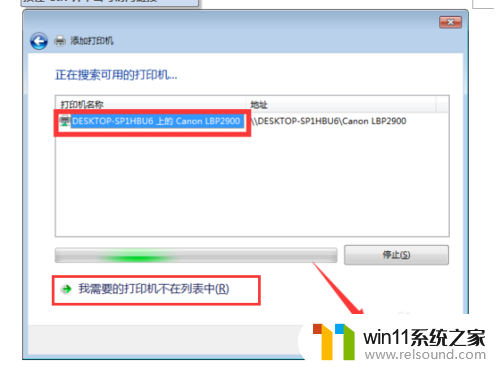
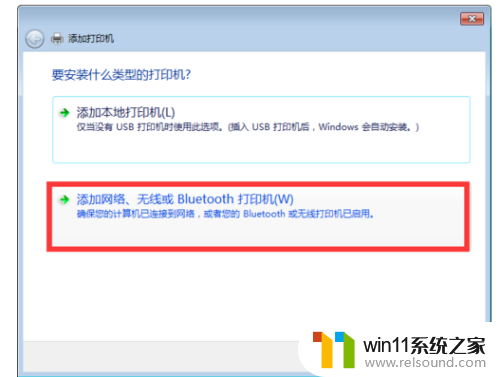
5.从打开的“设备和打印机”界面中,右击界面空白处,从其右键菜单中选择“添加打印机”项。
待打开“添加打印机”向导界面后,点击“我要找的打印机不在列表中”按钮。
接下来点击浏览按钮在弹出框中选择共享的打印机主机名称,如图所示,选中要设置使用的共享打印机,点击“下一步”按钮。
成功安装局域网共享打印机驱动后,将提示“设置打印机名称”,待点击“下一步”按钮后,整个局域网共享打印机设置完成。
至此就可以正常使用局域网共享打印机啦,可以在“设备和打印机”界面中找到已成功添加的局域网共享打印机
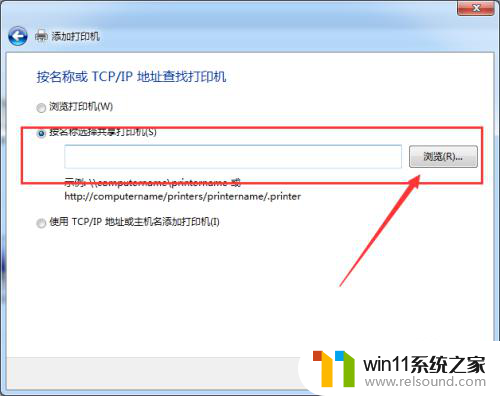
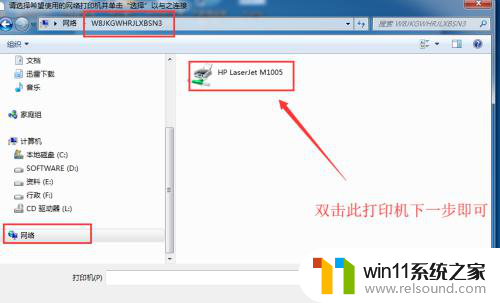
以上就是如何在局域网上查找共享的Windows 7打印机的全部内容,如果还有不清楚的地方,用户可以按照小编的方法进行操作,希望能够对大家有所帮助。
win10怎么查找局域网上的win7共享打印机 WIN10无法连接WIN7共享打印机的解决方法相关教程
- win10打印机共享重启后不能用了
- win10无法打开此安装程序包的解决方法 win10无法打开此安装程序包怎么办
- win10连接有线网络后无法使用无线网络怎么办
- win10操作中心怎么打开 win10打开操作中心的方法
- windows10怎么共享文件夹 windows10共享文件夹在哪里设置
- win10电脑怎样共享
- win10音量图标空白怎么办 win10不显示音量图标的解决方法
- 战舰世界win10不能打字怎么办 win10玩战舰世界无法打字修复方法
- win10无法打开gpedit.msc
- win10卸载王码输入法的方法 win10怎么卸载王码输入法
- win10不安全连接怎么设置为安全
- win10怎么以兼容模式运行程序
- win10没有wlan连接选项
- 怎么检查win10是不是企业版
- win10怎么才能将浏览过的记录不自动保存
- win10经典开始菜单设置
win10系统教程推荐