win11电脑c盘变红满了怎么清理 Win11电脑C盘满了变红怎么释放空间
更新时间:2024-03-06 12:48:55作者:yang
Win11电脑C盘满了变红是许多人在使用新操作系统时遇到的常见问题,当C盘存储空间不足时,会导致电脑运行缓慢甚至卡顿,因此及时清理和释放空间变得至关重要。我们该如何解决这个问题呢?本文将为您介绍一些实用的方法,帮助您轻松清理C盘,释放宝贵的存储空间,让Win11电脑恢复顺畅的运行状态。无论您是技术小白还是电脑高手,这些方法都将对您有所帮助。让我们一起来探索吧!
方法如下:
1.同按【WIN+R】,打开【运行】。输入cleanmgr,点【确定】,打开【磁盘清理】。
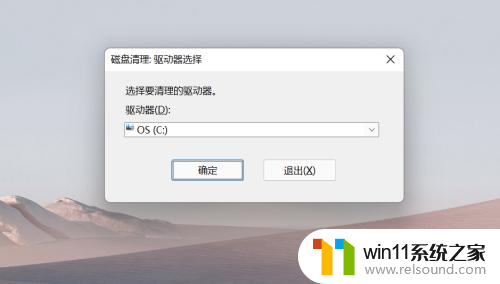
2.点【确定】。

3.勾选C盘要清理文件,点【清理系统文件】。
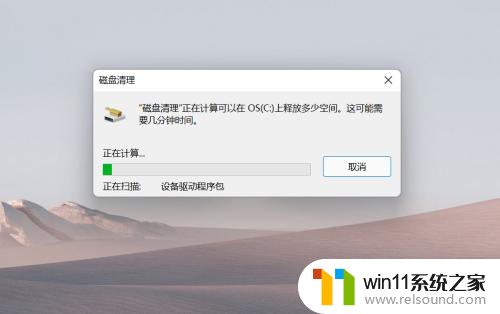
4.等待清理完成。

以上就是解决Win11电脑C盘满了变红的全部内容,如果你遇到这种情况,可以按照以上方法解决,希望对大家有所帮助。
win11电脑c盘变红满了怎么清理 Win11电脑C盘满了变红怎么释放空间相关教程
- win11d盘扩展不了为什么 win11 D盘不能扩展卷如何解决
- win11怎么显示此电脑 win11桌面显示此电脑的步骤
- win11怎么改变鼠标样式
- 显示我的电脑win11的方法 桌面显示我的电脑win11如何操作
- win11忘记pin码怎么办 win11pin密码忘记了如何解决
- win11电脑取消开机密码的方法 win11取消登陆密码如何操作
- win11如何将此电脑固定到任务栏 win11将此电脑固定到任务栏的方法
- 升级win11后清理win10
- win11怎么卸载流氓软件 win11怎么删除流氓软件
- 更新完win11没有声音怎么回事 更新win11没声音如何解决
- win10默认显示更多选项
- win11所有文件都不能拖动怎么办
- win11系统扩展屏幕
- win11桌面黑屏但是能打开任务管理器
- win11无法找到声音输出设备
- win11设备管理器中没有蓝牙
win11系统教程推荐